編集画面詳細(1)
新規出版物を作成すると、次に出てくるのが記事・構成編集画面です。ここで本文の入力や編集、記事の構造編集を行います。 insert_linkユーザー・ガイド 3–3 記事編集画面
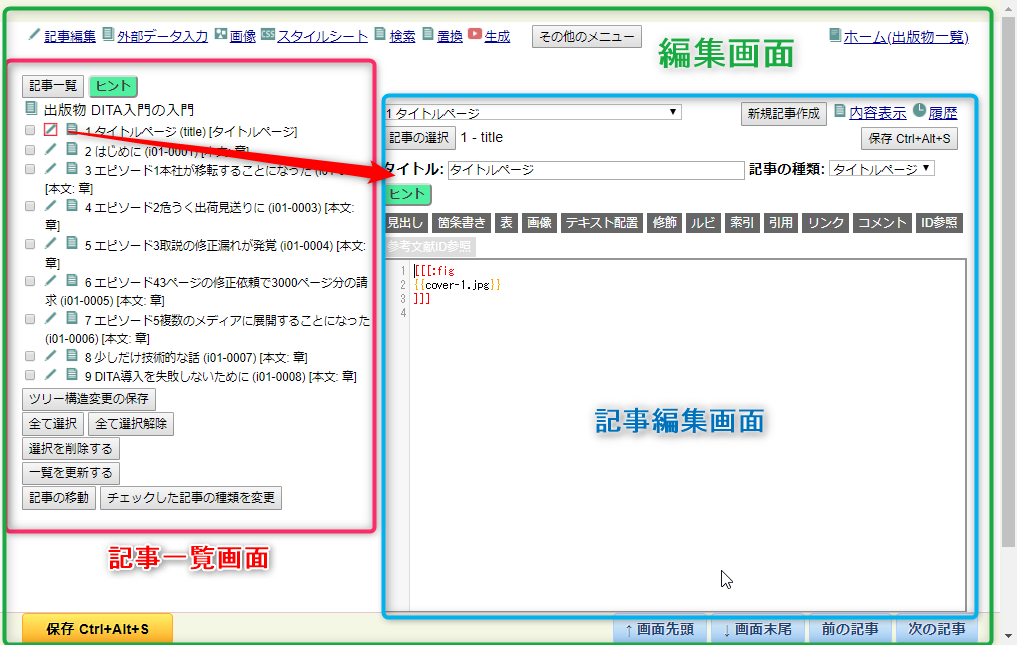
記事本文の編集エリア機能詳細
本文の編集は、上図CAS-UB編集画面の右半分(青枠)で行います。
1.記事にタイトル(見出し)をつける
タイトル欄で記事に名前を付けると、それが記事の見出しになります。
記事の種類が「章」ならば、「章見出し」に、「節」ならば「節見出し」になります。
insert_linkユーザー・ガイド 3–4 記事内容入力と保存
2.記事に「章」や「節」などの属性をつける
属性の設定は、EPUBやPDF生成する際の自動番号付けや、レイアウト指定の条件に影響を与えます。
記事の構成を考えて設定してください。
- ※記事の種類が「章」の記事=EPUB/PDF生成すると、第○章「タイトル名」となります。
- ※出版物の種類が未定の時は指定できません。
3.マークアップ支援ボタンで本文編集
CAS-UBにはCAS記法のマークアップ支援機能として、よく使うものをボタン配置しています。このようなボタンをマークアップ支援ボタンと呼びます。 insert_linkユーザー・ガイド 7–1 マークアップ支援ボタン
- ボタンの種類
-
- edit見出し:記事内部に見出しをつけます。
- edit箇条書き:番号付きと番号なしが選択できます。同じ個所に繰り返して使えば入れ子設定も可能。
- edit表:表そのものを作る機能ではありません。表に対してキャプションを付けたりヘッダや見出しセルを設定します。
- edit画像:画像をアップロードします。また、キャプションを付けることもできます。
- editテキスト配置:テキストを行の先頭・末尾、中央に寄せることができます。他に両端揃えも可能です。
- edit強調:Wordで言うところの太字です。他に、イタリック、アンダーライン、圏点を付与することができます。
- editルビ:ルビを振りたい言葉を選択した状態でボタンを押し、ボックス内で振り仮名を登録すれば、ルビのCAS記法が指定語にマークアップされます。
- edit索引:実用書や論文に利用されます。CAS-UBでは、索引一覧を巻末に自動生成できます。
- editインクルード:頻繁に改訂のある情報に効果的です。本文中にこの設定をして、対象のCSVファイルを改訂のたびにアップロードすれば、いつも最新の情報を載せた電子書籍を作ることができます。
- editリンク:外部リンクを設定できます。
- editID参照:出版物内の内部リンクを設定できます。
- edit参考文献ID参照:デフォルトでは使用できませんが、参考文献ファイル(bibファイル)がCAS-UB上にアップロードされていれば、利用可能です。使い方は、ID参照と一緒です。
4.その他支援機能
- 文字の進行方向
- 縦書き用の書籍を制作中に、章扉など、あえてその記事だけを横書きにしたいときなどに利用します。
- タイトルを「本文」「目次」に生成する
- 記事のタイトルについて、目次には出したくないけれど、出版物全体の本文中には出したい、またはどちらにも出したくないなど、状況に応じてチェックボックスからチェックを外すと、本文や目次に記事のタイトルが表示されなくなります。
- マークアップハイライト機能
- CAS-UBでの本文編集画面は、作り込めば作り込むほど、マークアップ言語(CAS記法)が本文中に挿入されます。
どこからどこまでが本文で、何がどんなマークアップされているのか、ひと目で判断できるのが「マークアップハイライト機能」です。
ただし、マークアップハイライト機能を働かせていると、ご利用いただいているブラウザによってはテキストエリアでの検索ができませんのでご注意ください。 - 記事の追加
- 新しく記事を追加することができます。現在開いている記事との相関関係、タイトル、ファイル名、生地の種類などをここで設定できます。
5.内容表示(プレビュー)
記事編集画面の[内容表示]リンクで、HTMLペースで記事のプレビュー確認ができます。
EPUBや、mobi、Webページの生成前のイメージ把握に役立ちます。 insert_linkユーザー・ガイド 3–11 記事の内容表示
内容表示のレイアウトは、編集画面の[その他のメニュー]ボタン>"出版物設定"リンク>[出版物設定]画面:内容表示のCSSテーマで設定変更可能です。
また、自動生成記事(目次、索引、図表一覧等)のタイトル(見出し)名の変更も、[出版物設定]画面から行えます(例:「目次」→「もくじ」)。 insert_linkユーザー・ガイド 3–12 内容表示のテーマの選択
構成編集エリア機能
画面左上[記事一覧]ボタンで、記事一覧の表示・非表示を切り換えます。
ここでは、出版物の構成を視覚的に編集することができます。 insert_linkユーザー・ガイド 3–8 記事の構成を編集する
記事の移動・削除
構成編集カテゴリでは、これまで作成してきた記事がツリー構造で確認できるとともに、目的の記事にカーソルを当て、ドラッグすることで記事の移動ができます。
記事を削除する場合は、チェックボックスにチェック入れ、[選択を削除]ボタンを押します。削除された記事はゴミ箱へ移動します。
このほか、新しく記事を追加することもできます。
ひとつ、または複数の記事を移動させたら、必ずツリーの一番下にある [ツリー構造変更の保存] ボタンを押してください。押さずにページ遷移など別の作業をしてしまうと、元に戻ってしまいます。