3–4 記事内容入力と保存
記事の入力・保存は、記事編集画面で行います。
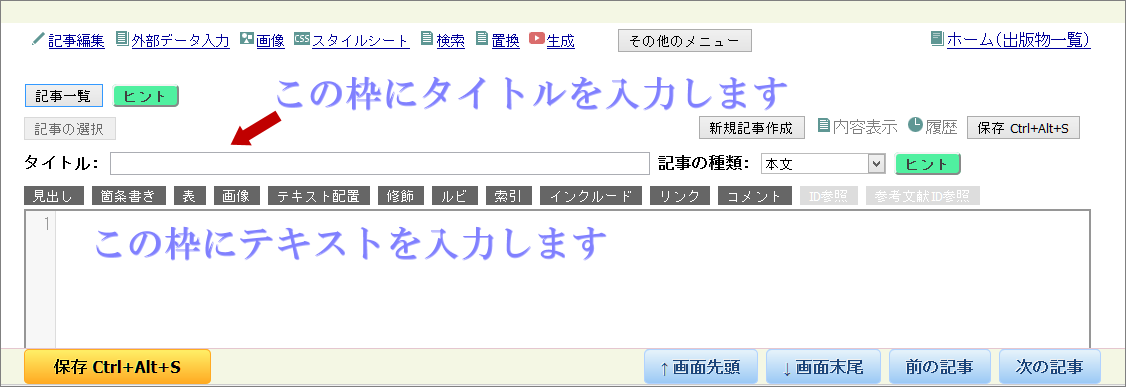
図3・6 記事内容編集画面
記事の保存
記事は一定のタイミングで自動的にサーバーに保存されます。また記事編集画面の上または下にある[保存 Ctrl+Alt+S]ボタンをクリックして保存できます。
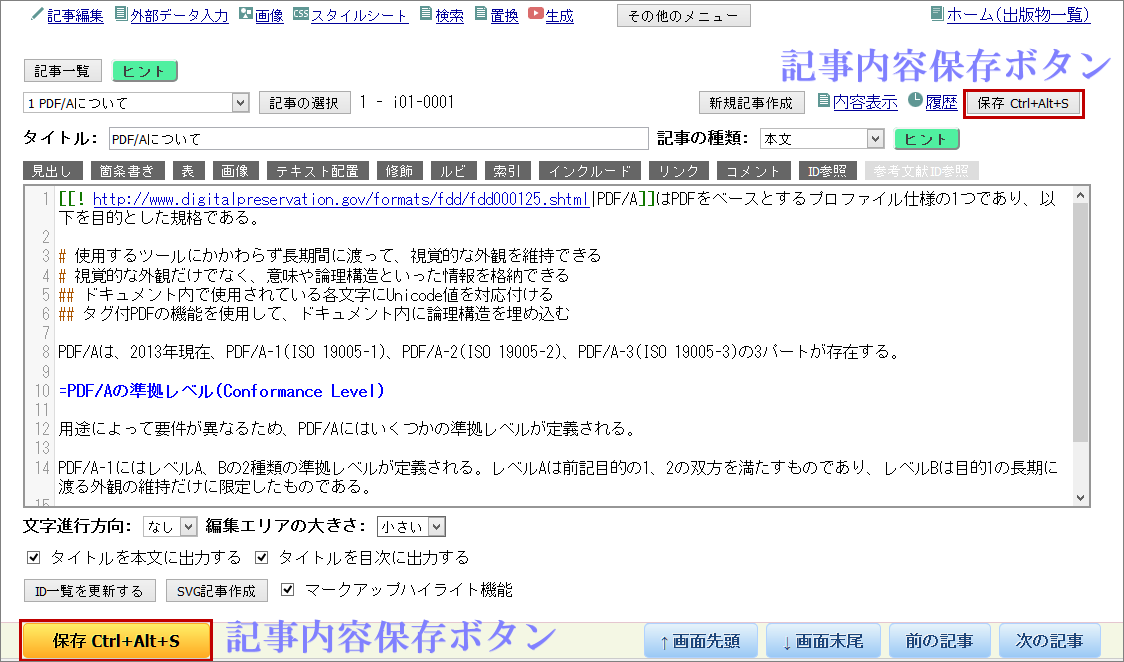
図3・7 記事内容保存ボタン
[保存 Ctrl+Alt+S]ボタンをクリックして保存したときは、メッセージが表示されます。

図3・8 保存成功の通知
保存せずにブラウザのタブや、ブラウザ自身を閉じたりすると、前回自動保存からのタイミングによっては入力途中の内容は保存されずデータが失われるかもしれません。
別の記事を編集する
記事編集画面のまま、次の三つの方法で別の記事に移って編集できます。
- 画面右下にある、[前の記事]ボタンで、一つ手前の記事に移ります。[次の記事]ボタンで、次の記事に移ります。
- 画面左上少し下の[ 記事の選択 ]の左のドロップダウンをクリックすると記事タイトルの一覧が表示されるので、編集したい記事をドロップダウンから選んで[ 記事の選択 ]をクリックすると、その記事に移ります。
- 画面左上の[ 記事一覧 ]をクリックすると記事一覧が表示されます。移りたい記事タイトル左の
 をクリックすると選んだ記事が編集対象になります。
をクリックすると選んだ記事が編集対象になります。 をクリックすると、記事の内容表示画面に移ります。
をクリックすると、記事の内容表示画面に移ります。
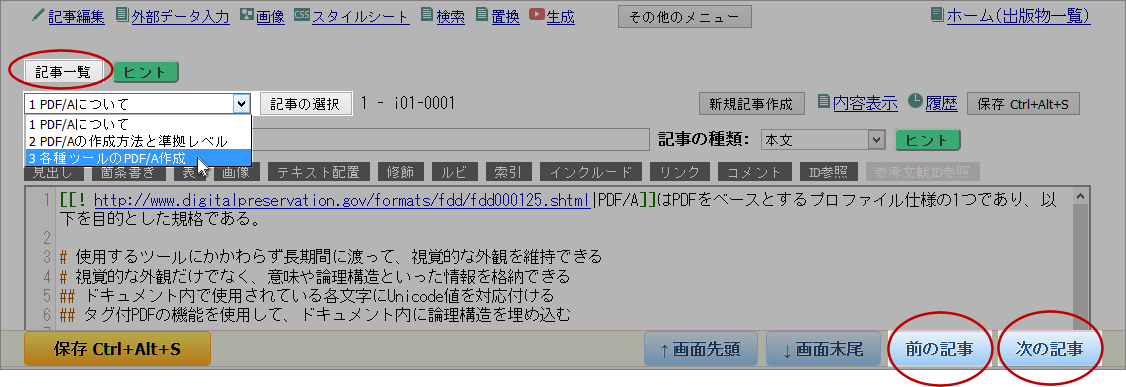
図3・9 移りたい記事を選択
関 連
記事内容を編集後、保存しないで他の画面に移動しようとすると、IE以外のブラウザでは、警告メッセージを表示します。編集内容を保存するなら「OK」をクリックします。「キャンセル」をクリックすると編集内容をキャンセルして、選択した記事に移動します。
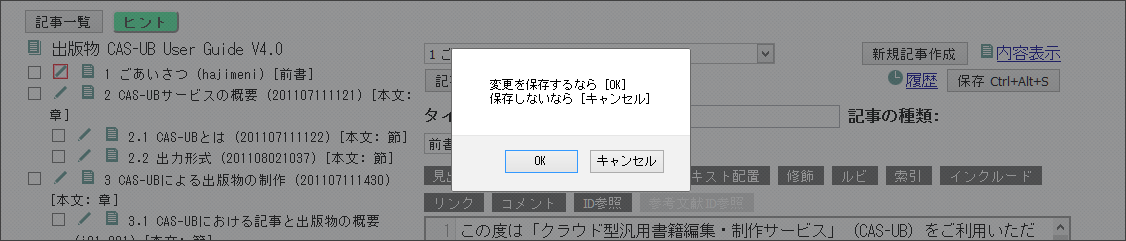
図3・10 保存してないときの警告