3–3 記事編集画面
「出版物新規作成」が完了すると、最初に記事編集画面になり、新規の記事の入力と保存ができます。「作成方法」に「他の出版物の設定と内容をコピーする」を指定したときは、先頭の記事の記事編集画面となります。
入力と保存の操作方法は「記事内容入力と保存」を参照してください。
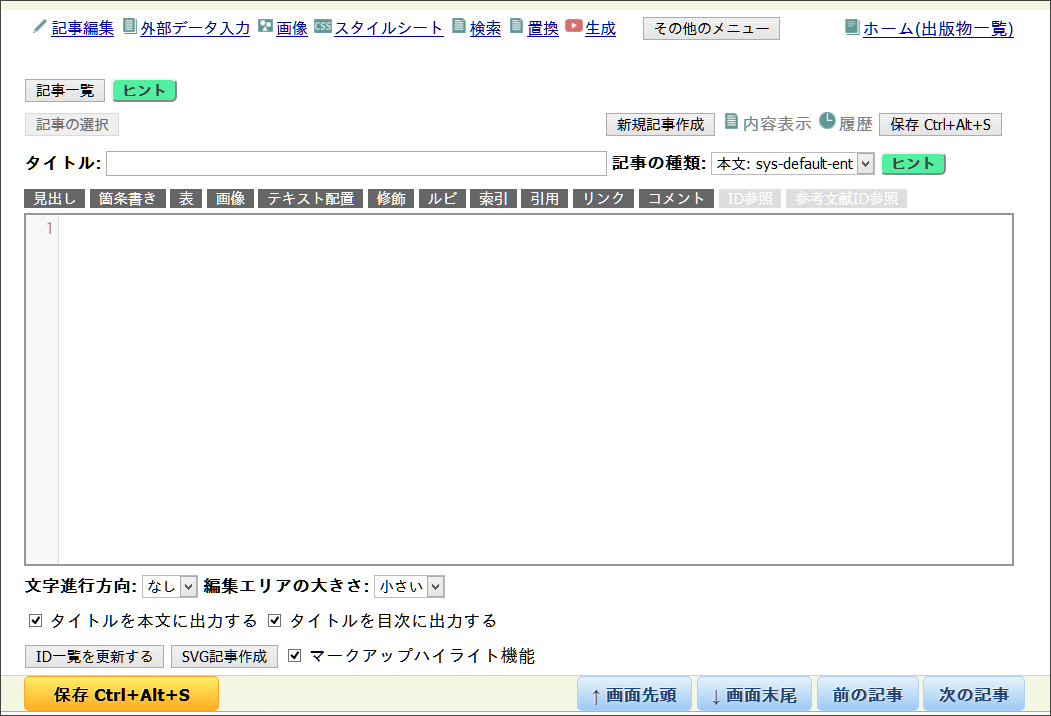
図3・3 記事編集画面
記事編集画面から画像画面など他の画面に移ると、どの記事を編集していたか記録されます。他の画面で記事編集をクリックすると、直近に編集していた記事の記事編集画面に戻ります。

図3・4 記事編集画面から他の画面に移ると「記事編集」で直近の記事編集画面に戻れます
記事編集画面間の移動
一つ以上の記事が保存されていると、タイトルの上の「記事の選択」が有効になります。

 ボタン右の枠に編集中の記事タイトルが表示されます。ボタン左には記事のファイル名が表示されます。
ボタン右の枠に編集中の記事タイトルが表示されます。ボタン左には記事のファイル名が表示されます。
ボタン右の記事タイトル表示をクリックすると、記事タイトルの一覧がドロップダウン表示されますので、移動したい記事タイトルをクリックしてから[記事の選択]ボタンをクリックしてください。指定した記事の記事編集画面になります。

図3・5 記事タイトル一覧から記事を選んで ボタンをクリックする 図3・5 記事タイトル一覧から記事を選んで ボタンをクリックする
図3・5 記事タイトル一覧から記事を選んで ボタンをクリックする
 図3・5 記事タイトル一覧から記事を選んで ボタンをクリックする
図3・5 記事タイトル一覧から記事を選んで ボタンをクリックするまた、記事編集画面の左上にある  をクリックすると、画面左側に記事一覧が表示されます。この記事一覧は、再度
をクリックすると、画面左側に記事一覧が表示されます。この記事一覧は、再度  をクリックするまで表示されたままになります。記事一覧から編集したい記事タイトルの左にある
をクリックするまで表示されたままになります。記事一覧から編集したい記事タイトルの左にある アイコンをクリックすると、その記事の記事編集画面になります。
アイコンをクリックすると、その記事の記事編集画面になります。
記事一覧の詳細は「3–8 記事の構成を編集する」を参照してください。
記事編集画面でできること
記事編集画面では、入力と保存のほかに次の操作ができます。
- 手作りの記事の作成
- 記事の修正履歴の参照
- 記事の内容表示
- 編集時の文字進行方向の指定
- 記事タイトルを本文に出力するか出力しないかの指定
- 記事タイトルを目次に出力するか出力しないかの指定
- 画像のアップロード(マークアップ支援ボタン)
- 3–7 記事の追加
- SVG記事作成
- ID一覧を更新する : 見出しやキャプションなどを追加したとき、すぐには[ID参照]の一覧に追加したIDが反映されません。設定したばかりのIDを参照したいときは、編集画面下の[ID一覧を更新する]ボタンをクリックし、表示が更新されるのを待ってから[ID参照]してください。