3–1 ホーム(出版物一覧)画面
CAS-UBにログインすると、出版物一覧画面がでます。
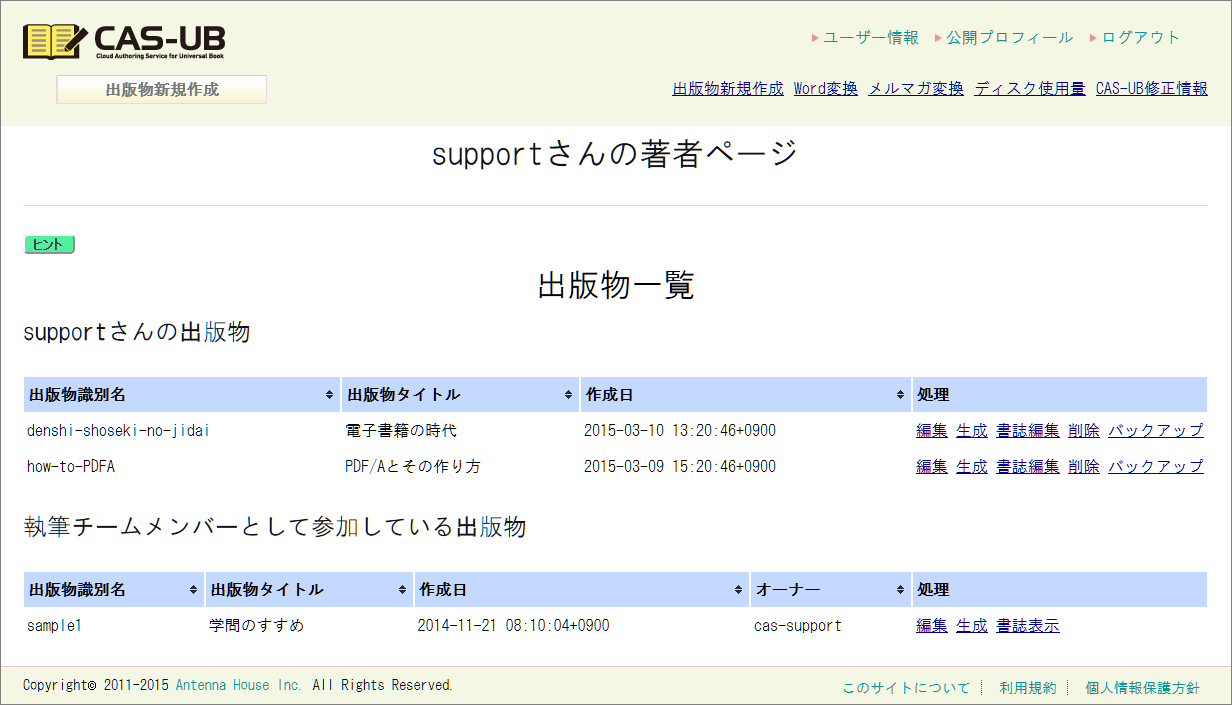
出版物一覧画面には、三つのパートがあります。
CAS-UBロゴの下
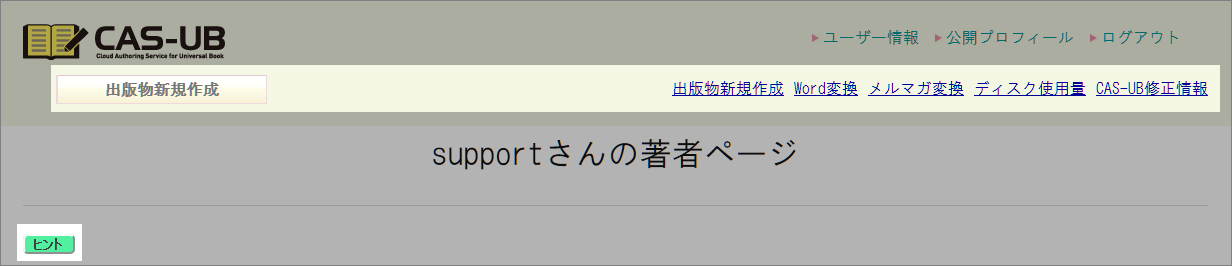
- 出版物新規作成
- 新規の出版物を作成します。最初に行う作業なので、目立つように左側にも[出版物新規作成]ボタンがあります。(関連項目:3–2 出版物新規作成)
- メルマガ変換
- メルマガ変換を実行します。(関連項目:14–1 メルマガEPUB変換機能の利用方法)
- Word変換
- Word変換を実行します。Word変換については、別途『CAS-UB WordインポートとWord変換の利用ガイド』を用意しています。http://www.cas-ub.com/howto/よりダウンロードできます。
- ディスク使用量
- 作成済の出版物ごとのディスク使用量を確認できます。
- CAS-UB修正情報
- 定期メンテナンスなどでの修正履歴を表示します。定期メンテナンスは、毎週木曜日の夕方18:00から2時間程度行っています。
ヒント
[ヒント]ボタンをクリックすると、この画面から実行できる主な機能についての簡単な説明が表示されます。
ヒント表示右上隅の[×]をクリックすることで、ヒント表示が消えます。

図3・1 ヒント表示を閉じる
ヒントの説明文が多いときは、別のタブまたはウィンドウで表示されます。
出版物一覧
- ~さんの出版物
- あなたがオーナーの出版物が表示されます。(関連項目:オーナー)
- 執筆チームメンバーとして参加している出版物
- 他の人がオーナーで、あなたが執筆チームメンバーになっている出版物が表示されます。(関連項目:執筆チームメンバー)
一覧の並べ替え
一覧の上にある項目名表示をクリックすると、一覧を並べ替えることができます。
項目名表示をクリックすると、項目名表示の色が変わります。その状態で、項目名表示をクリックすると、項目の文字コード順に一覧が並べ替えられます。更に再度、項目名表示をクリックすると、逆順に並べ替えられます。


- 出版物の編集
- 出版物一覧の右側にある処理欄にある「編集」をクリックすると、出版物の記事編集画面に移ります。
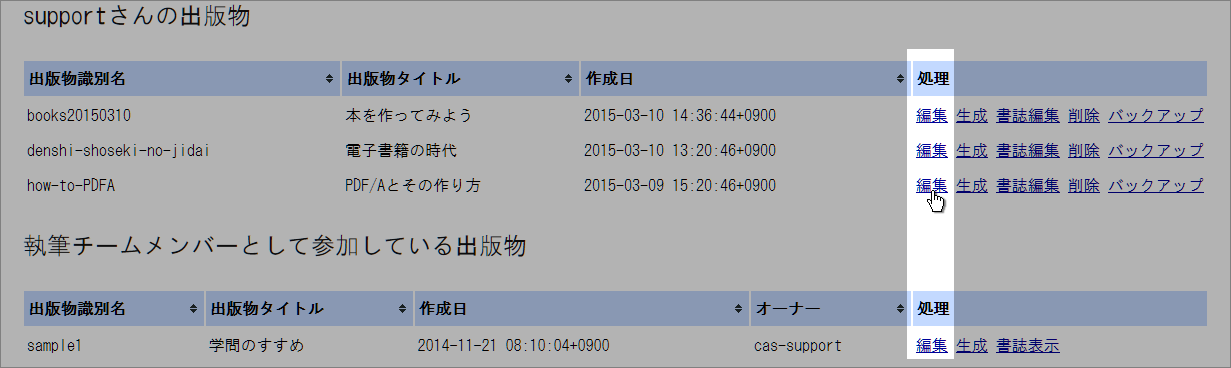
- 生成
- PDF/EPUBなどの生成画面に移ります。(関連項目:3–26 PDF/EPUBなどの生成)
- 書誌編集
- 書誌情報の編集画面に移ります。(関連項目:3–24 表紙と奥付に使われる項目の入力)
- 削除
- 出版物を削除します。(関連項目:5–7 出版物の削除)
- バックアップ
- バックアップ画面に移ります。出版物内容のバックアップファイルを作成してダウンロードできます。また、バックアップファイルのリストアもバックアップ画面で行います。(関連項目:5–5 バックアップ、5–6 リストア)
