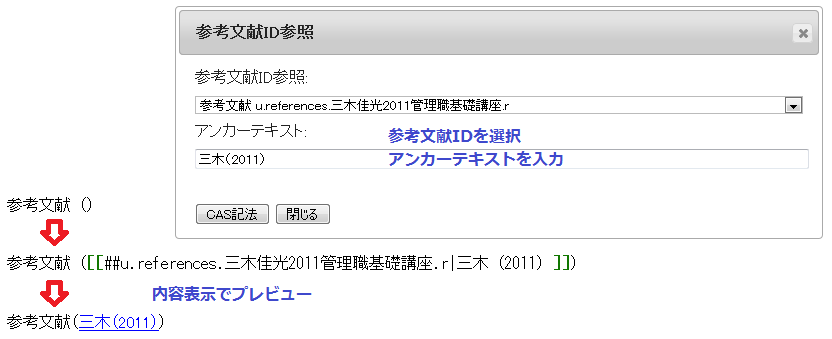7–2 各ボタンの機能説明
見出し
(1) 機能説明
- 見出しのランクに相当する数の'='を段落の行頭に入れます。
- テキストを選択しないで、「見出し」ボタンをクリックしたときは行頭に見出しランクに相当する'='を入力します。
- 段落テキストの一部分だけを選択した場合は、選択したテキストを見出しとして、その前後で段落を分割します(二つ目の図参照)。
- CAS記法では見出しの前後には空行を置くのが原則です。そこで、ダイアログは見出し(選択したテキスト範囲)の「前後に空行を入れる」がデフォルト値になっています。
(2) 操作
①見出しにしたい文字列を選択して、②[見出し]ボタンをクリックします。③ダイアログで見出しのランク(見出しランク1~6から選択)を選択して、[CAS記法]ボタンをクリックします。④選択した文字列の上下に空行が入り、選択した行の先頭にマークアップ'='が挿入されます。
(3) 使用例
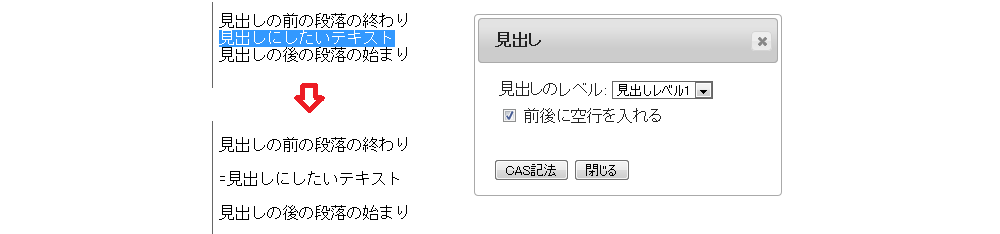
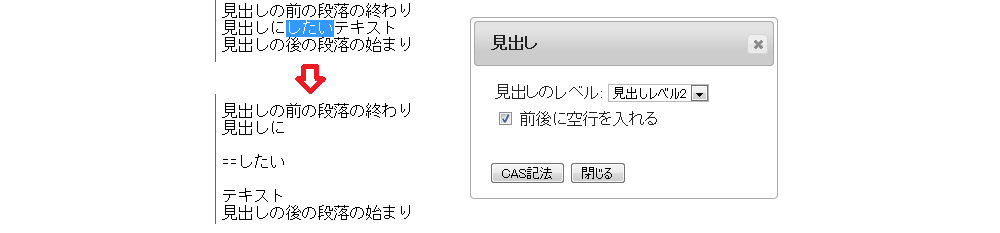
箇条書き
(1) 機能説明
- 複数の項目を選択して、各項目の行頭にダイアログで選択した箇条書き種類に対応する箇条書きマーク('*'または'#')が挿入されます。
- 「前後に空行を入れる」のチェックがオンならブロック全体の上下に空行を入れます。オフなら入れません(ネストした箇条書きにするときは「前後に空行を入れる」のチェックははずします)。
- 先頭から改行([ENTER]キーで入力したコード)が入力されている箇所までが1項目です。テキスト入力エリアの右端で自然に改行している位置は項目の終わりではありません。
(2) 操作
①ブロック範囲を選択して、②[箇条書き]ボタンをクリックします。③ダイアログで箇条書きの種類(番号なし、番号付き)を選択して、[CAS記法]ボタンをクリックします。④選択したブロック範囲の上下に空行が入り、選択した各行の先頭に箇条書きのマークアップ('*'または'#')が挿入されます。
(3) 使用例
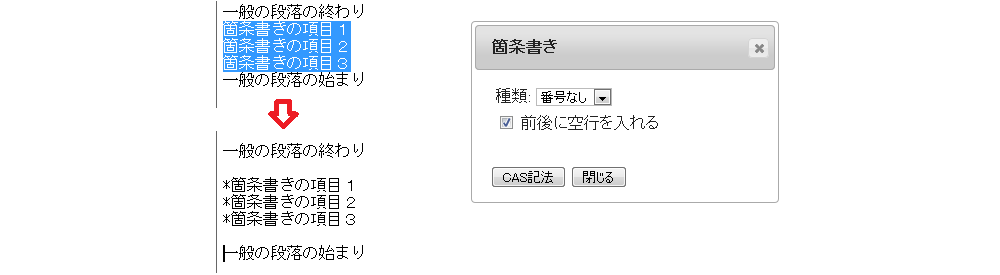
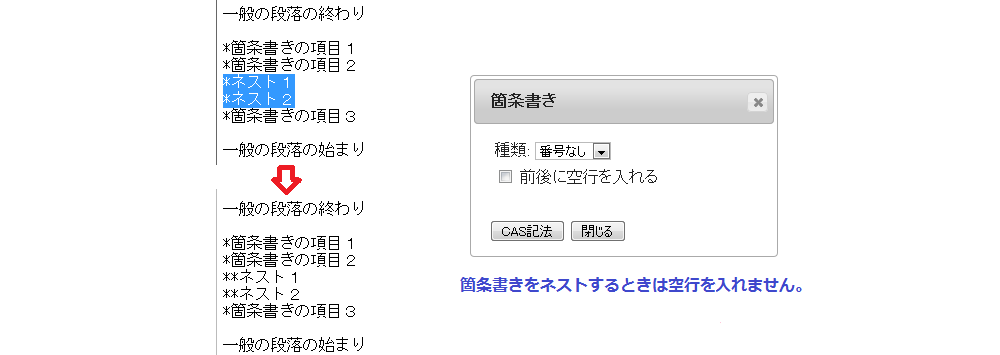
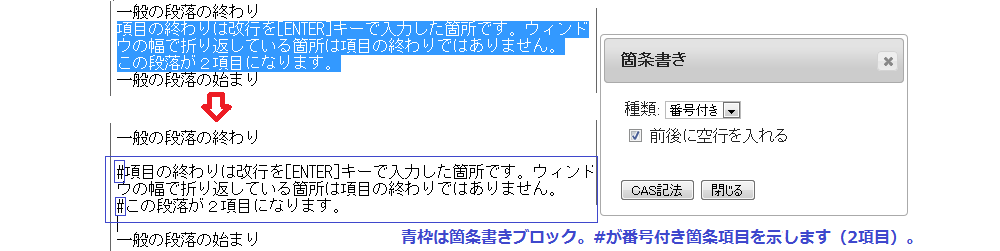
表
(1) 機能説明
- CAS記法をつかうとn行m列の表を作れます。[表]ボタンは、n行1列の基本的な表を作るものです。表ボタンで入力したマークアップを元にして表の列を増やすには、行毎に列の区切りに'|'を入れます。すべての行で列数が一致している必要があります。
- 「表をブロック範囲指定で囲む」にチェックしたときは、表マークアップ全体を表の属性をもつブロック範囲指定で囲みます。
- 表のキャプション・テキストを入力できます。
- 「表をブロック範囲指定で囲む」がオフなら、ブロック範囲指定とキャプションともに出しません。
- 「先頭行を表のヘッダ行にする」がオンなら表の一行目が見出し行になるように設定します。
- 「先頭行を見出しセルにする」がオンなら表の一行目が見出しのセルになるように設定します。
- 表ブロックの前後には常に空行を入れます。
(2) 操作
①ブロック範囲を選択、②「表」ボタンをクリックします。③ダイアログで表をブロック範囲指定で囲むかどうかチェック、(囲むとき)キャプションを入力します。またオプションで表の見出しセルを指定、④[CAS記法]をクリックします。⑤表の基本マークアックが挿入されます。なお、選択したブロック範囲内の各行を表の1列目のセルにします。
(3) 使用例
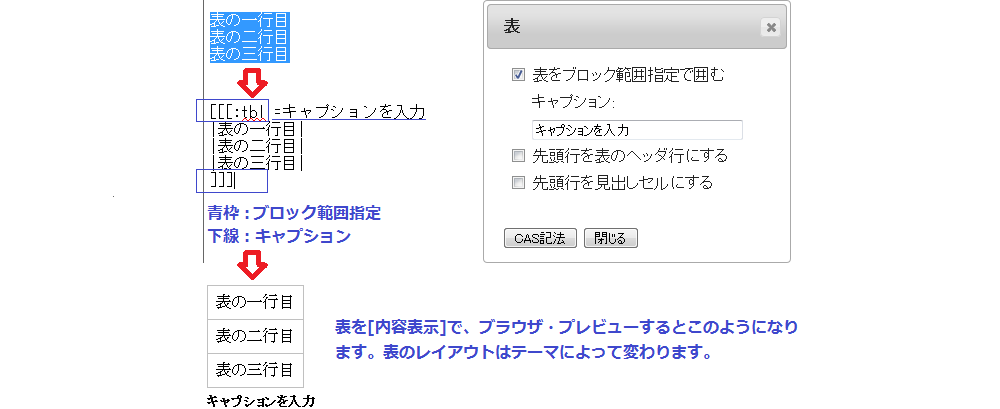
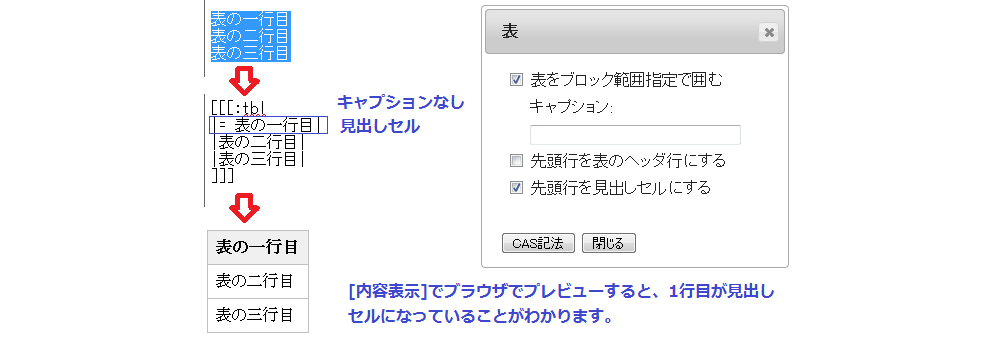
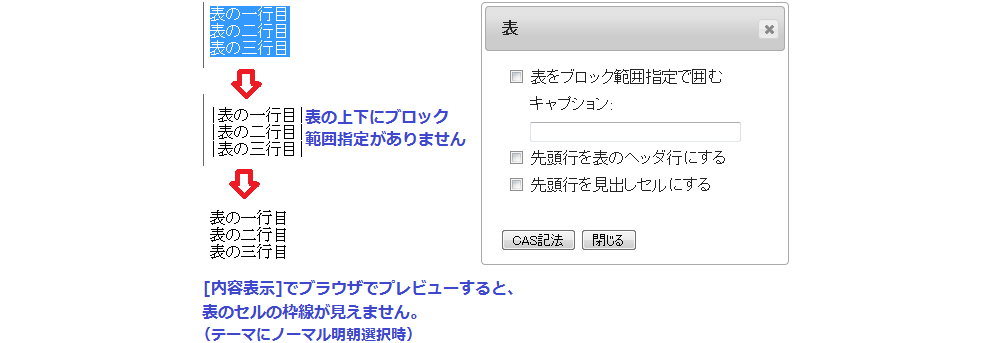
画像
(1) 機能
- 画像(図版またはイメージ画像)の配置方法は複数の行にわたるブロック画像、または行中(インラインの)画像のどちらかです。ブロック画像として配置するなら「画像をブロック範囲指定で囲む」の設定をオンにします。
- ブロック画像にはキャプションを入力できます。なお、キャプションは必須ではありません。
- 画像をインラインで配置するなら「画像をブロック範囲で囲む」をオフにします。インライン画像は前後に空の行は置かず、キャプションを出さないで、テキスト内のカーソル位置に画像を挿入します。
- 画像ファイルはアップロード済みのものの一覧から選択するか、[参照]ボタンをクリックしてローカル(手元)のPCからアップロードすべき画像ファイルを選択します。画像をアップロードするときは内容についての「メモ」をつけることができます。
- 画像には必ず代替テキストをつけなければなりません。ダイアログで代替テキストを入力できます。もし、入力しないときは、画像のファイル名を代替テキストに使用します。
(2) 操作
①画像を配置したい箇所にカーソルを置きます。②「画像」ボタンをクリックします。③ダイアログで必要事項を入力します(利用例を参照)。④[CAS記法]をクリックするとダイヤログの指定内容をカーソル位置に挿入します。⑤図をアップロードするときは、アップロード済みのメッセージが表示されることを確認してから次の操作に進みます。
(3) 利用例
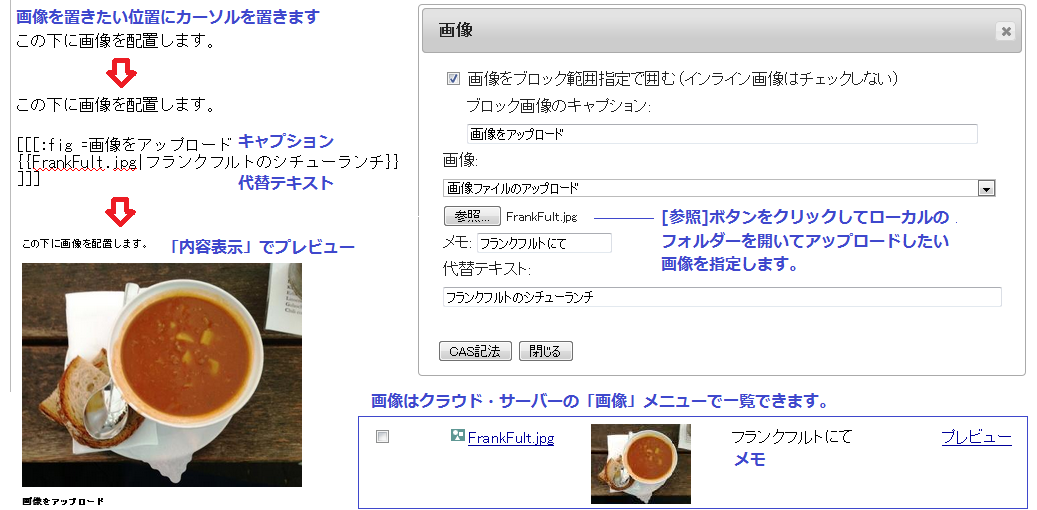
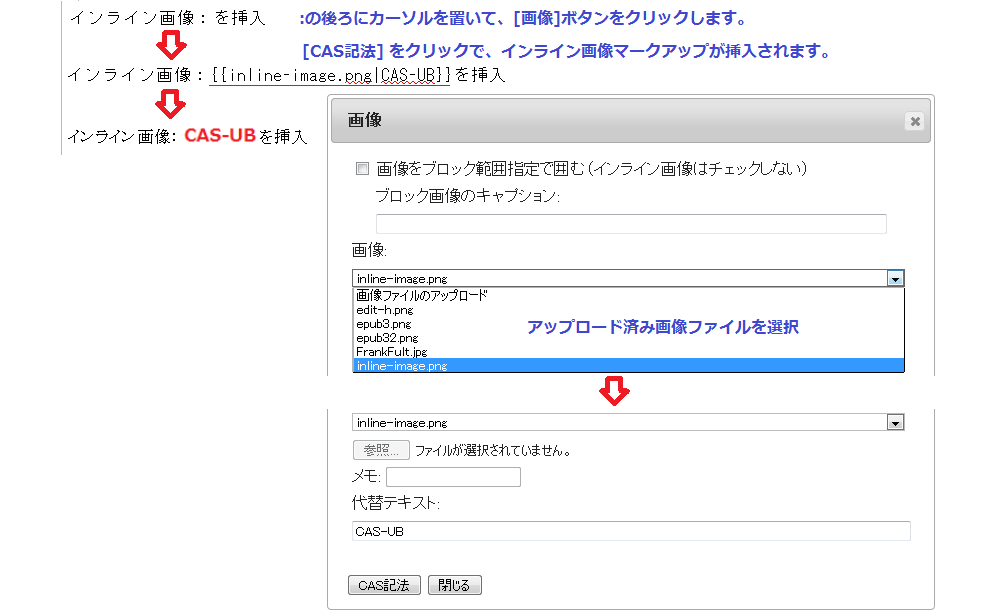
テキスト配置
(1) 機能
- CAS-UBで作成する日本語出版物の段落内テキスト配置のデフォルト値は両端揃えです。これを段落単位で行頭寄せ、中央寄せ、行末寄せに設定変更できます。
- 段落全体(テキストのブロック)を選択して配置を指定します。ブロック前後に空行を挿入します。既にブロック前後に空行があるときは空行を2重に入れる必要はありません。
- 段落テキストの一部分を選択した場合は、選択したテキストの部分で分割して新たにブロックにします。
(2) 操作
①ブロックを選択します。②[テキスト配置]ボタンをクリックします。③ダイアログの「段落の配置」から設定を選択します。④[CAS記法]をクリックします。
(3) 利用例
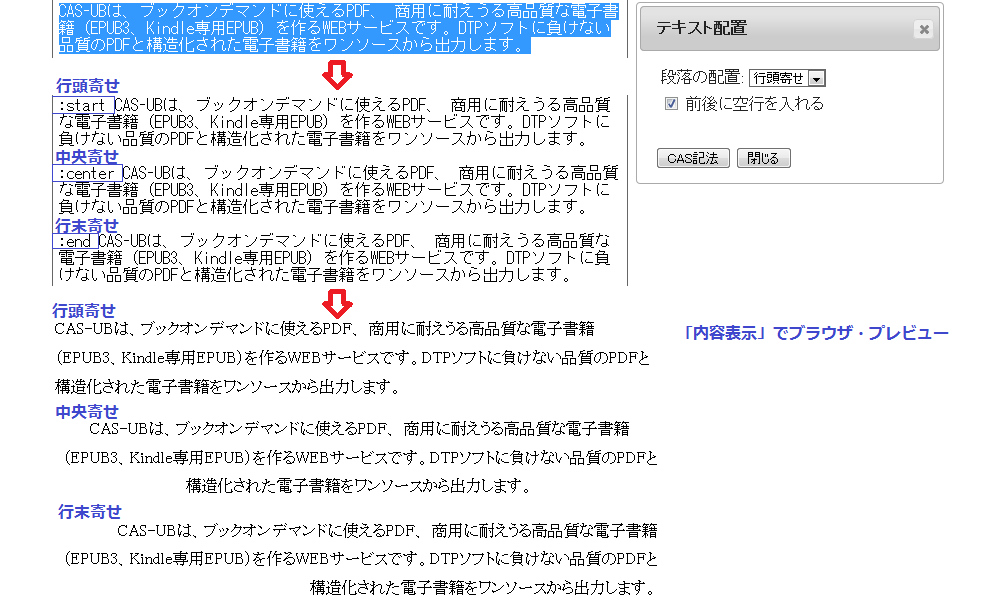
修飾
(1) 機能
- インラインのテキスト(段落の一部)を対象として強調など文字修飾のマークアップを設定します。
- CAS記法の強い強調(ボールド)、強調(イタリック)、注意(アンダーライン)の3種類と、圏点(ゴマ点、点、円)、縦中横を設定できます。
- マークアップ支援ボタンでは修飾の組み合わせは設定できません。修飾の組み合わせが必要なときは手作りでマークアップを設定してください。
(2) 操作
①テキスト範囲を選択、②[修飾]ボタンをクリックします。③ダイアログで修飾の種類を選択、④[CAS記法]をクリックします。
(3) 利用例
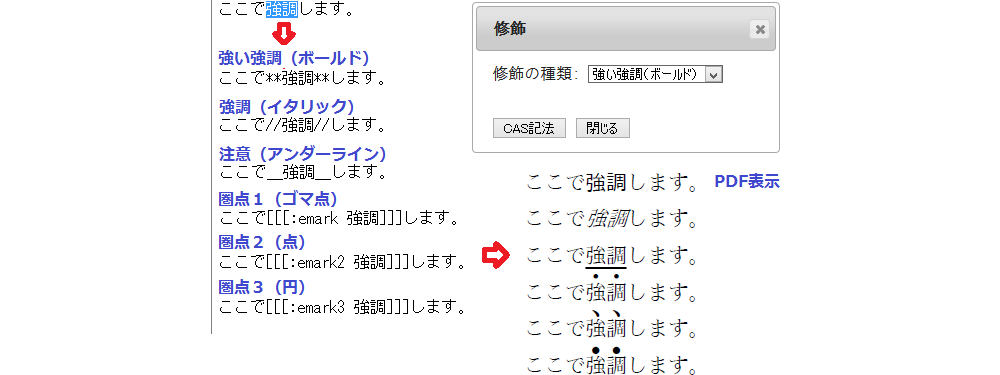
ルビ
(1) 機能
- ルビを設定したいテキストに対してルビのマークアップをつけます。
(2) 操作
①ルビを設定したい文字列を選択します。②「ルビ」ボタンをクリックします。③「振り仮名」にルビを入力して、[CAS記法]ボタンをクリックします。
(3) 利用例
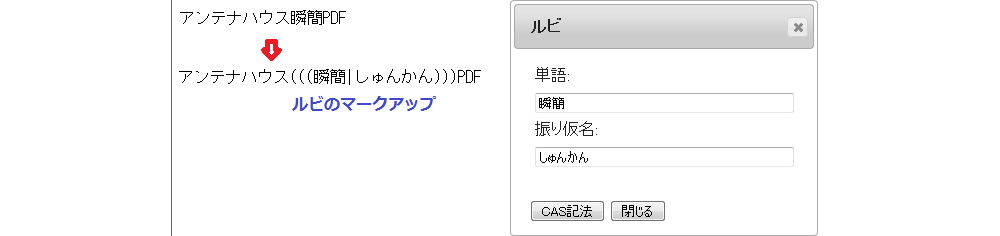
索引
(1) 機能
- 単純な索引のマークアップができます。(入れ子の索引などの複雑な索引はマークアップを手作りしてください)。
- 索引語に拾いたい文字を指定すると、指定した文字を「単語」(索引語)として取り込みます。
- 索引語を、インライン範囲指定、強調、弱い強調のどれで囲むかを設定します。索引語を強調しないときはインライン範囲指定で、索引語を強調するときは強調または弱い強調で囲みます。
- 「索引にのみ表示」をオンにすると、索引語が非表示になります。
- 索引を並べるときの「読み」(ソートキー)を入力します。索引語が数字、アルファベット、かたかな、かなのときは読みを入力する必要はありません。索引のページでは読みの先頭から数字、アルファベット、かな、カタカナの順で索引語が並びます。
- 入れ子の索引は、CAS記法を手作りしてマークアップしてください。
(2) 操作
①索引に拾いたい文字を選択します。②「索引」ボタンをクリックします。③索引語の範囲指定の種類を選びます。④索引語のよみを入力します。⑤[CAS記法]をクリックすると索引の設定になります。
(3) 利用例
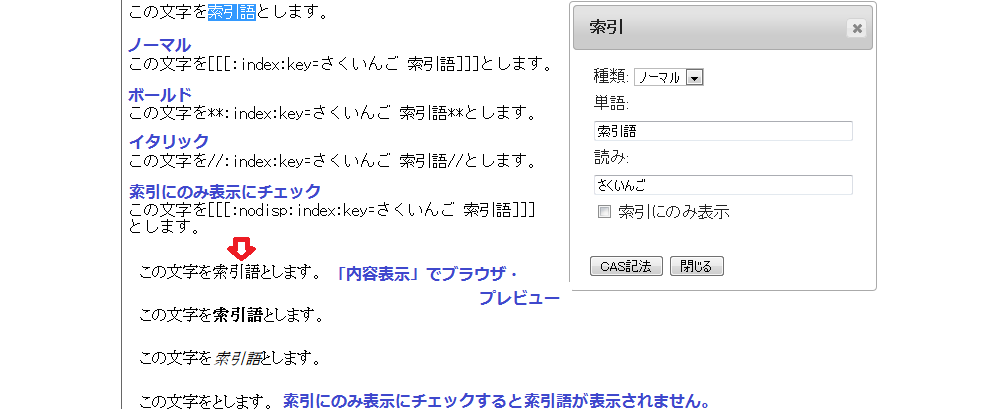
引用
(1) 機能
- ブロック引用と整形済みブロックのマークアップを支援します。
- ブロック引用のみ、整形済みブロックのみ、ブロック引用と整形済みブロックの両方といった指定ができます。
- 整形済みブロックには、マークアップを有効にする ':markup' 属性を付加できます。
(2) 操作
①ブロックに含めたい範囲を選択します。②「引用」ボタンをクリックします。③ダイアログで諸設定をします。④[CAS記法]をクリックするとブロック引用および整形済みブロックのマークアップを挿入します。
(3) 使用例


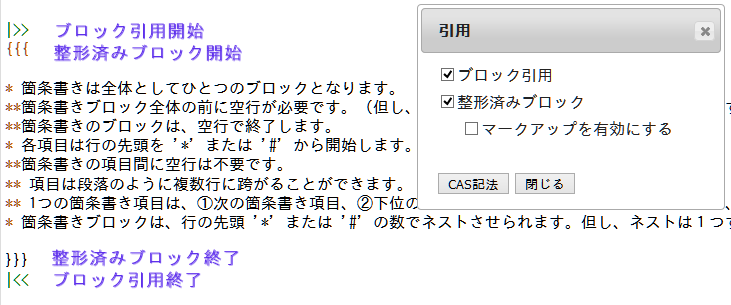
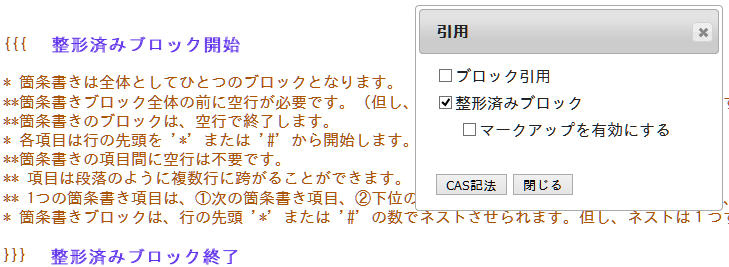
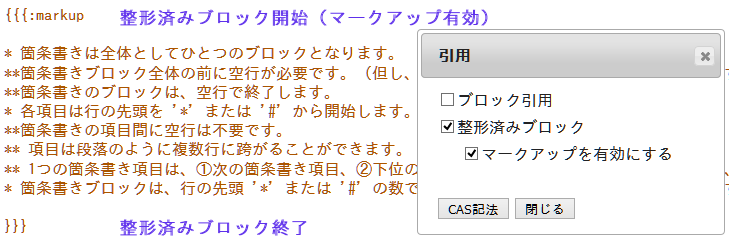
- 選択範囲は、ブロック要素全体を指定してください。
- マークアップを有効にする をチェックしても、整形済みブロック がチェックされていなければ、CAS記法は出力されません。
リンク
(1) 機能
- 外部のURLへのリンクを設定します。
- URL (http:, https:から開始する文字列)を選択したときは、「URL」のテキストエリアに選択したテキストを入れます。
- それ以外のテキストを選択したときは、「アンカーテキスト」に選択したテキストを入れます。
- なにも選択しないでリンクをクリックしたときは、「URL」と「アンカーテキスト」の両方とも空白とします。
- 「アンカーテキスト」がブランクのときはURLがアンカーテキストになります。
- 「PDFにリンクを印刷する」をチェックしたとき、PDFにURLも表示します。
- 「リンクを新しいウィンドウで開く」をチェックしたとき、リンクをクリックすると新しいウィンドウが開くように指定します。
(2) 操作
①URLまたはアンカーにするテキスト範囲を選択します。②[リンク]ボタンをクリックします。③ダイアログでURLまたはアンカーテキストに適切なデータを入力します。④[CAS記法]をクリックするとリンクのマークアップになります。
(3) 利用例
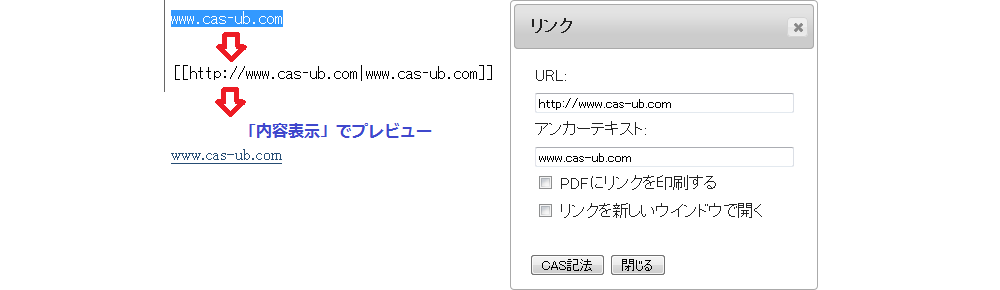
コメント
(1) 機能
原稿を編集画面では残しておいて、PDFやEPUBなどの生成物では無視するときに使います。
(2) 操作
①対象とする範囲を選択します。②[コメント]ボタンをクリックします。③[CAS記法]をクリックするとコメントのマークアップになります。
(3) 利用例
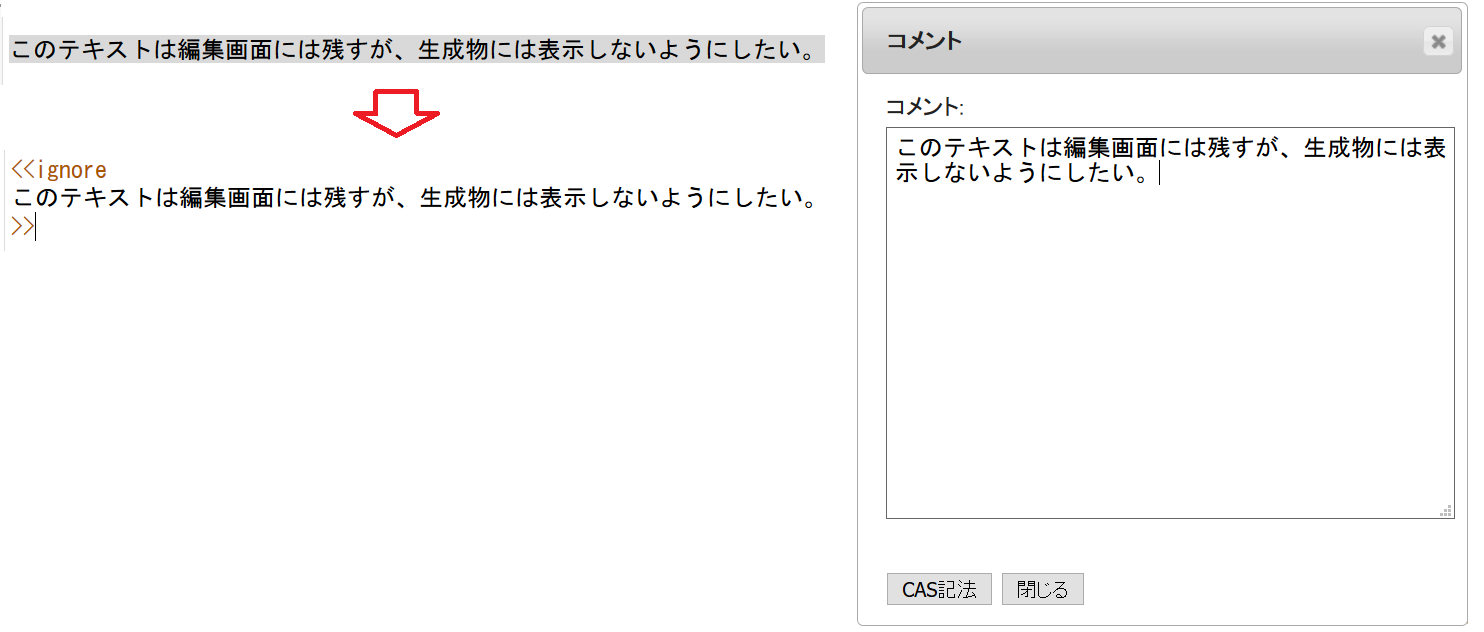
ID参照
(1) 機能
- CAS-UBでは、タイトル・見出し・キャプションに、自動的にIDがつきます。また、数式と任意の位置にユーザーIDをつけられます。
- 「ID参照」には、自動的につけたIDとユーザーIDの一覧を表示します。
- 参照先のIDを選択して「CAS記法」ボタンをクリックします。
- 「アンカーテキスト」を入力しますと、ID参照のアンカーテキストになります。
- 「アンカーテキスト」を入力しないと、参照先のID位置の見出しなどからアンカーテキストを作り出します。
(2) 操作
①アンカーテキストを選択(選択しないときはブランク)、②「ID参照」のボタンをクリック、③ダイアログで参照先のIDを選択して、必要ならアンカーテキストを入力します。④[CAS記法]をクリックするとID参照のマークアップになります。
(3) 利用例
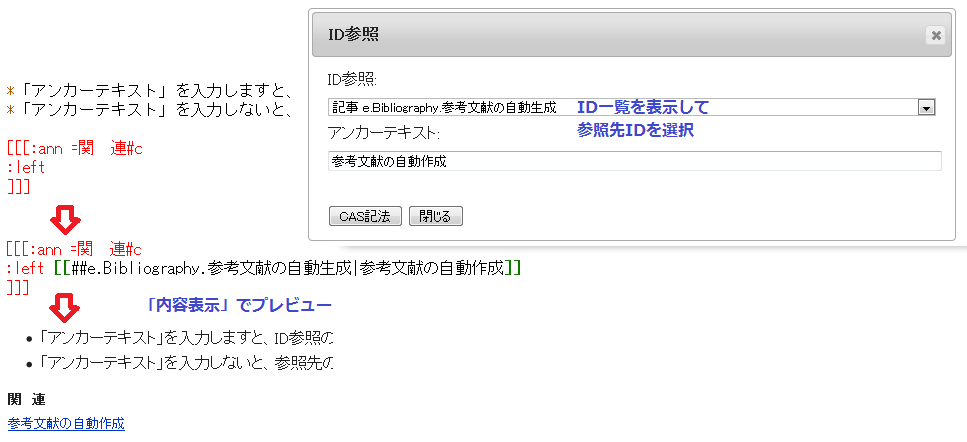
参考文献ID参照
(1) 機能
- 参考文献(bib)ファイルの各文献に自動的にIDがつきます。また、参考文献に手作業でIDをつけることができます。
- 「参考文献ID参照」では参考文献のID一覧を表示します。
- 参考文献が設定されていないときは、参考文献のID一覧は表示しません。
- 参照先のIDを選択して「CAS記法」ボタンをクリックします。
- 必要に応じて、本文中の参考文献参照用のテキストを「アンカーテキスト」に入力します。
(2) 操作
①アンカーテキストを選択(選択しないときはブランク)、②「参考文献ID参照」のボタンをクリック、③ダイアログで参照先のIDを選択して、必要ならアンカーテキストを入力します。④[CAS記法]をクリックするとID参照のマークアップになります。
(3) 利用例