WordからEPUBに変換する
CAS-UBには、外部データインポートを使い、Microsoft-Word(2003XML形式、.doc/.docx)をEPUBに変換する機能があります。
説明文の最後にあるinsert_linkWebマニュアル名をクリックすると、該当項目のWebマニュアルを開きます。
Wordの原稿を用意する
Word文書のEPUB変換の説明用にサンプルWord原稿をWord2007で執筆しました。Wordの印刷プレビューでみますと、でき上がりは全体で5ページとなりました。
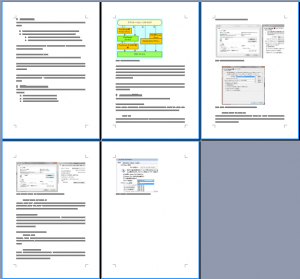
CAS-UBにうまく取り込むには、Word文書でできるだけWordのスタイル機能で書式を設定します。この文書では、Wordのスタイルを使った箇条書きを作成し、原稿の見出しには図のようにアウトラインを設定しています。
※スタイル機能とは、Word2007以上に出てくるリボンの、主に「ホーム」タブ>「フォント」「段落」「スタイル」カテゴリのことを指します。
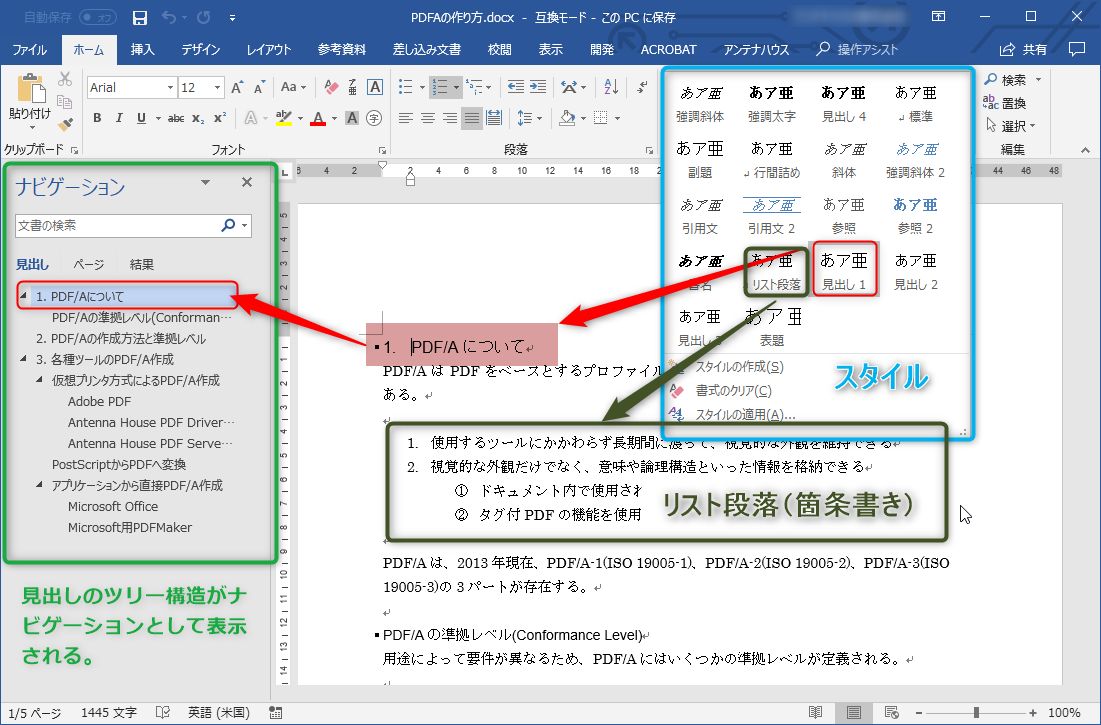
できあがった原稿はWordのdocx形式、ファイル名を「PDFAの作り方.docx」として保存します。
ワンステップWord変換機能
CAS-UBの主メニューにはWord変換ボタンを用意しています。
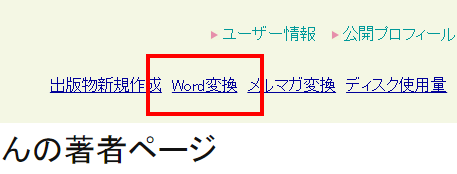
Word変換を使えば、詳細な設定を行なうことなく、ワンステップでWordを直接EPUBに変換できます。
但し、Word変換は、あくまでひとつのWord文書を一つのEPUBに変換します。複数のWord文書取り込んで一つのEPUBやPDFを作ることはできません。また、詳細なEPUB・PDF生成設定をすることができません。
そこで、次にCAS-UBによる出版物の作成の流れを理解していただくためWord原稿を用意し、ステップバイステップでEPUB3を作成する流れを説明してみます(PDFの場合は、PDF用のレイアウト設定画面で詳細設定を行います)。 insert_linkWordインポート&変更利用ガイド:1-1 Word変換
CAS-UBにWord文書をインポートして出版物を編集する
1.CAS-UBの出版物新規作成からWord文書インポートまで
(1) 出版物新規作成
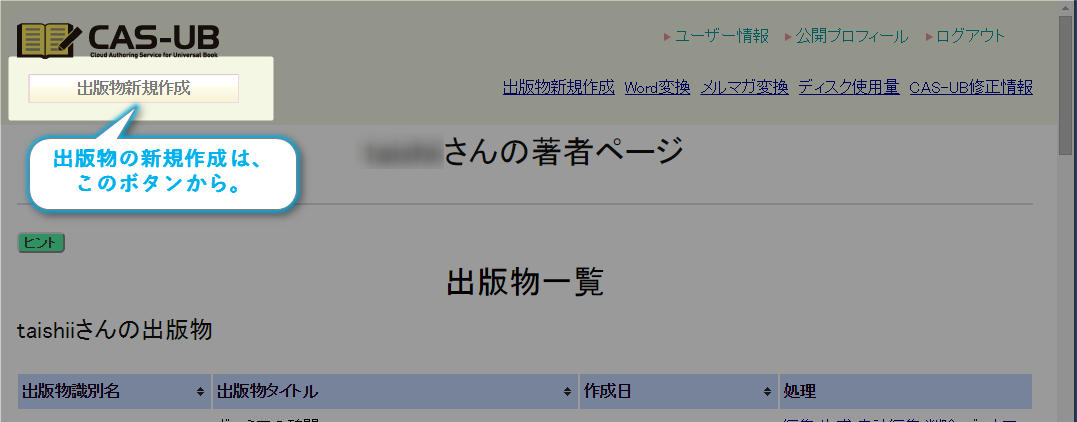
(2) 出版物ファイル名とタイトルを設定
出版物のファイル名(出版物識別名)とタイトルを設定します。
全く新しいものを作る場合は、「作成方法」を「デフォルトの設定で新規作成」のまま、一番下の [作成] ボタンをクリックします。 insert_linkユーザー・ガイド:3-2 出版物新規作成
なお、英語の出版物を作成する場合は、「出版物の言語」をデフォルトの「日本語」から「英語」に変更します。
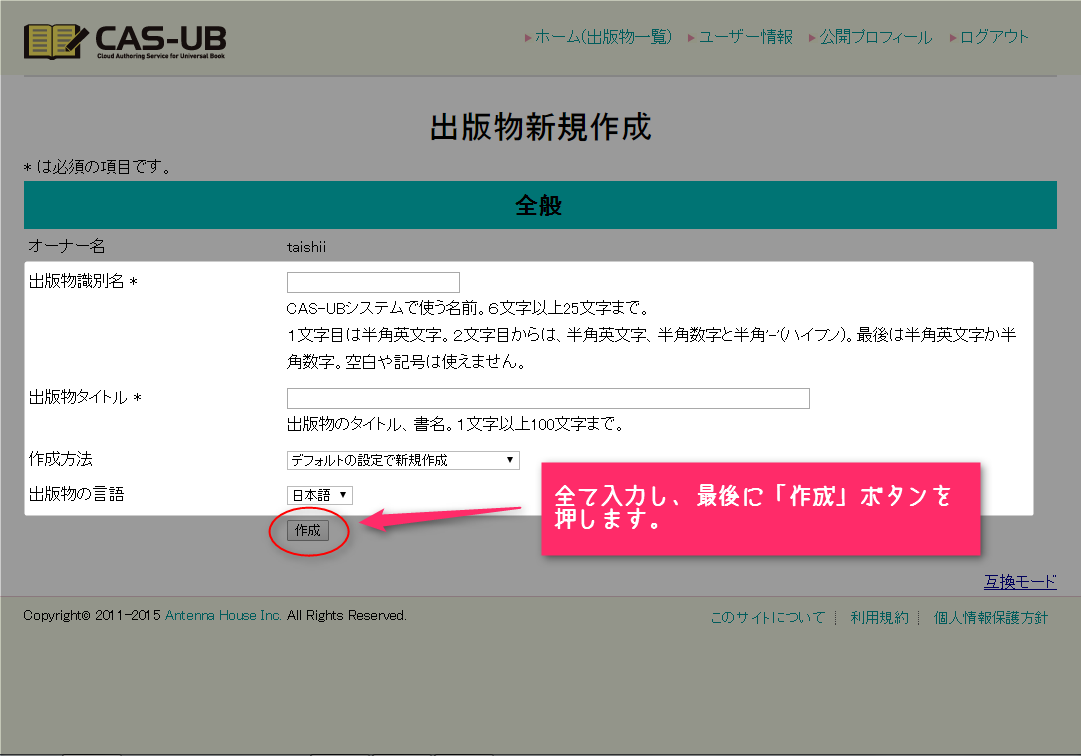
(3) 外部データ入力でWordファイルをインポート
画面の出版物名の下にあるリンク集から、
- インポートファイルの形式は「Microsoft Word 2003 XML」。
- インポート先は「主原稿」とし、記事に分割するアウトラインレベルを設定(デフォルトは「1」)。
- >準備したWord原稿を開き、をクリック。
- インポートが完了すると、[2]で選択した「主原稿」リンクが表示されます。
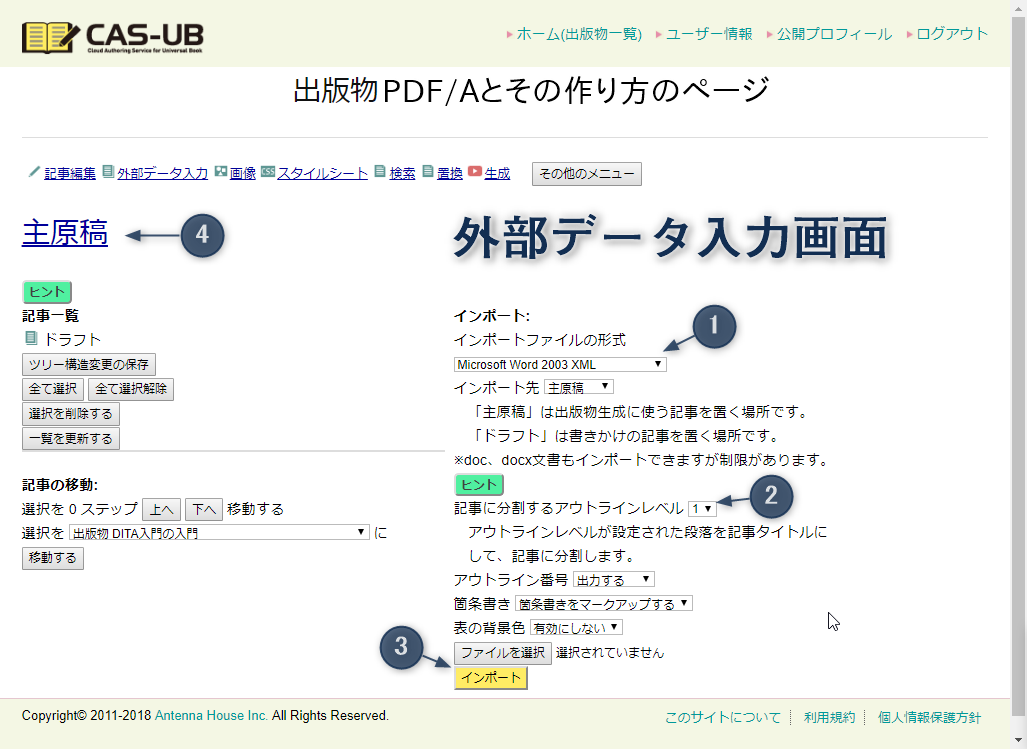
(4) 記事の構成を確認、内容を編集する
「主原稿」リンク>「記事編集画面」に遷移します。
「記事一覧」で、出版物の記事のツリー構造を編集し、記事編集画面で本文内容について編集することが出来ます。
insert_linkユーザー・ガイド 3-3 記事編集画面
insert_linkユーザー・ガイド 3-8 記事の構成を編集する
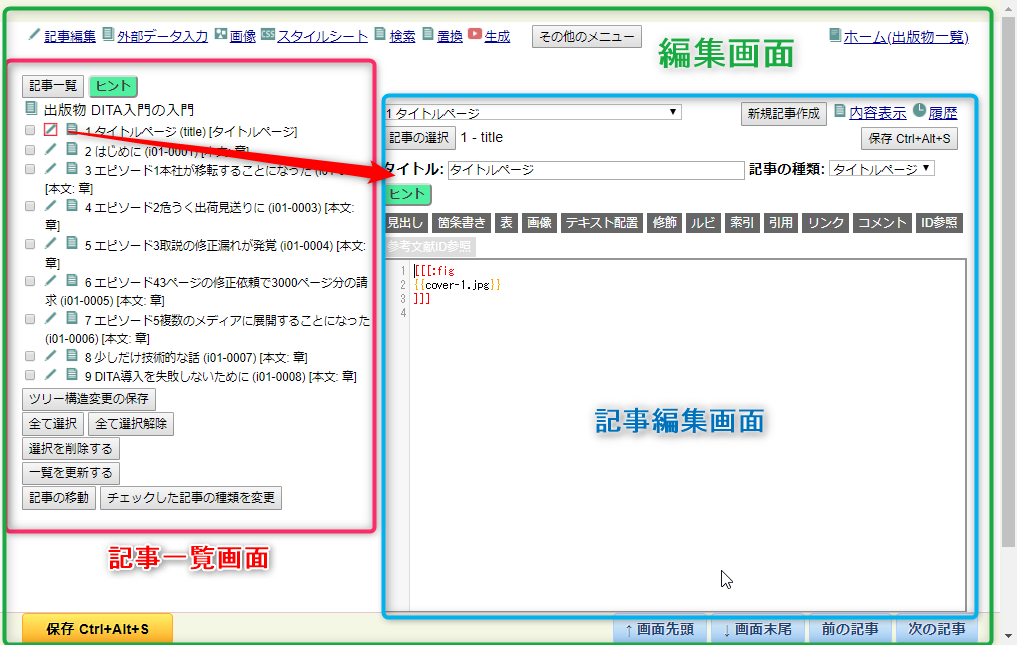
2.書誌情報の編集
CAS-UBでは、表紙や奥付として出力するデータを書誌情報から引用しますので、表紙と奥付に記載が必要な項目は書誌情報に記入しておきます。登録したデータは、出版物のメタデータとしてEPUBやPDFなどの出力結果にも反映されます。 insert_linkユーザー・ガイド 2-4 はじめてのEPUB制作~書誌編集

(1) 著者のプロフィール
書誌編集画面のプロフィール・著者を選んで[編集]ボタンをクリックし、さらに[追加]をクリックします。
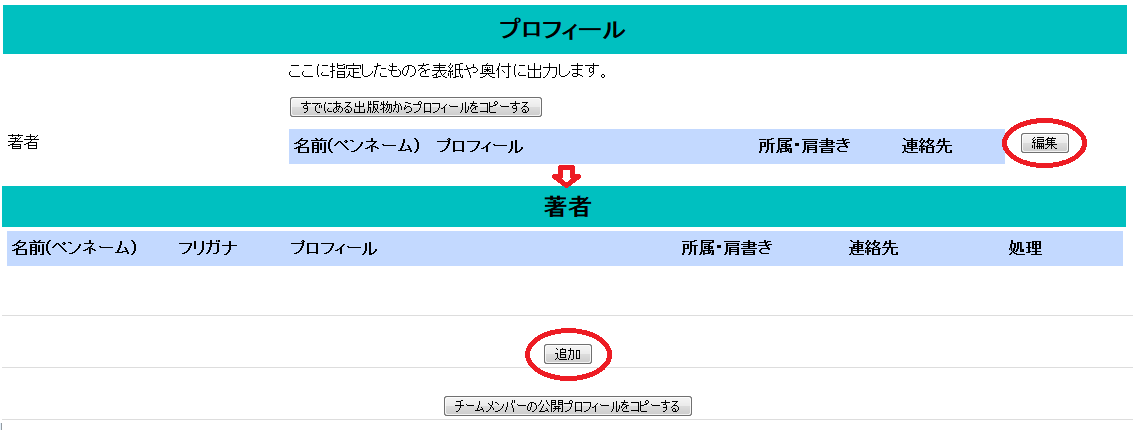
著者のプロフィール編集画面が表示されますので、ここで、必要事項を入力します。今回は、「著者の名前(ペンネーム)」、「著者のプロフィール」、「公開する連絡先」の欄に記入、[保存]ボタンをクリックして戻ります。
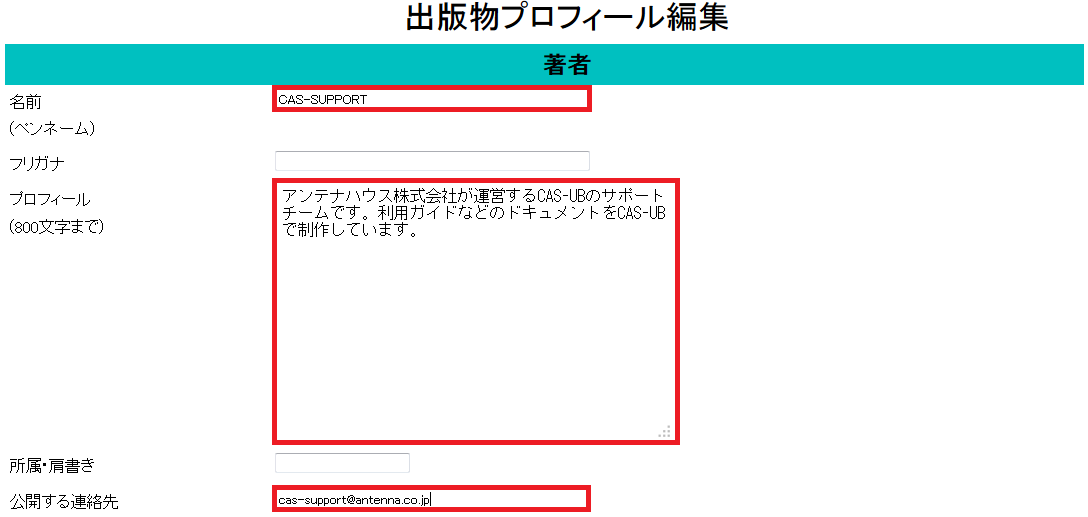
(2) 版数・発行年月日の設定
書誌編集画面で改訂履歴を選んで[編集]ボタンをクリックし、版数と発行年月日を入力して[追加]ボタンをクリックして戻ります。
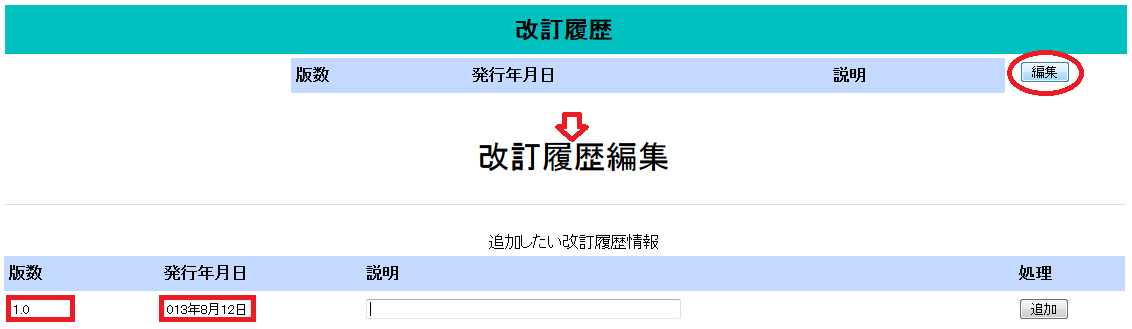
3.EPUBの生成
EPUBを生成するには、出版物タイトルの表示の下にある [生成] をクリックし、出版物の生成画面に移ります。insert_linkユーザー・ガイド 3–27 EPUBの生成設定

(1) [一般]設定でCSSのテーマを選択
ここでは、EPUBの組版デザインを決めるCSSのテーマを決めます。
EPUB3の [一般] をクリックし、「一般設定」画面に移ります。

「CSSのテーマ」を設定します。テーマはお好みですが、ここでは「横書き」「ノーマル明朝2」を選択します。テーマを選択したら、最後に、右上の[保存]ボタンをクリックして変更を保存してください。
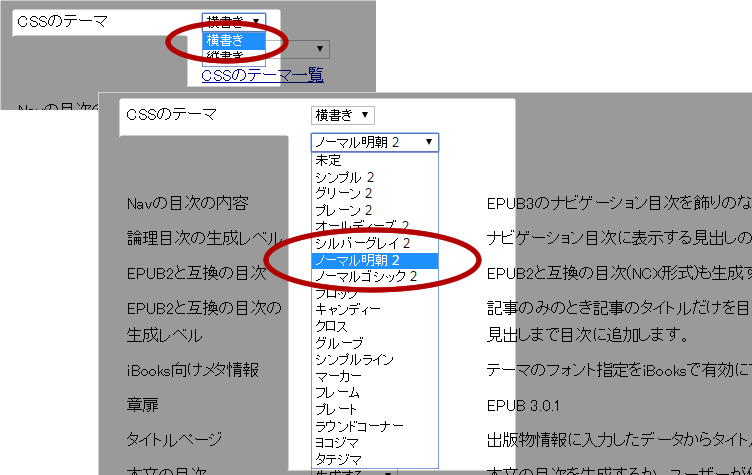
(2) タイトルページで出版元ロゴを指定
[タイトルページ]画面では、出版物(ここではEPUB3)のタイトルページ(本扉)を自動生成する際に盛り込む内容を設定します。EPUB3の[一般]画面で“タイトルページ”を[生成する]にした場合に反映されます。

ここでは発行元のロゴ(JPEG形式)をアップロードします。
用意したロゴファイルをアップロードすると 'publisherLogo.jpg'という名前でクラウド・サーバーの画像フォルダーに格納されるので、[保存]ボタンをクリックして設定を保存します。
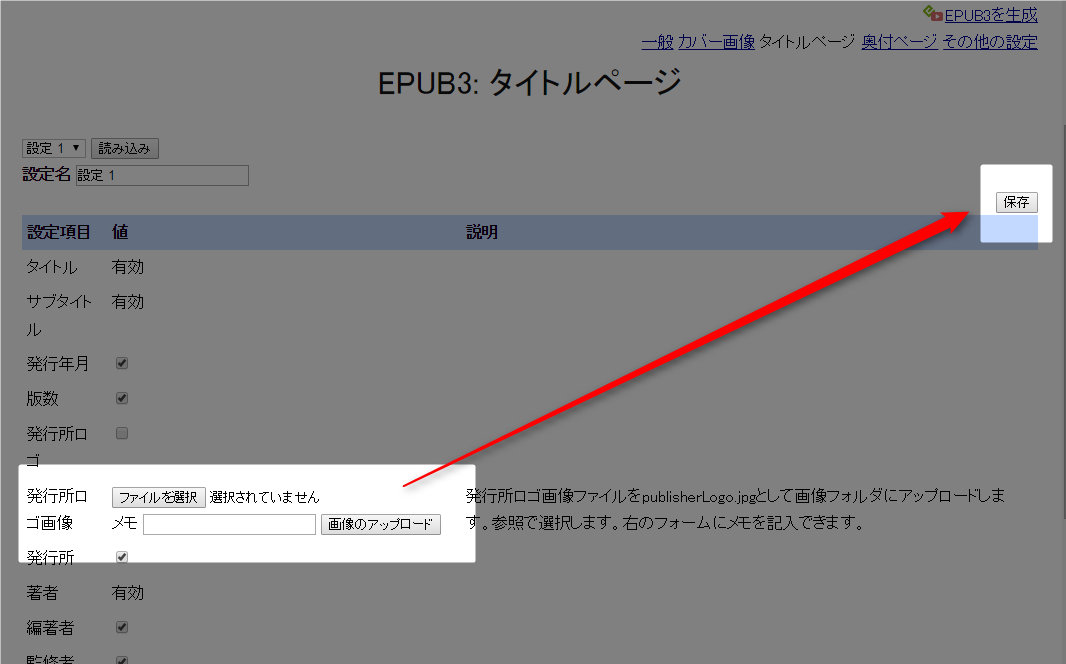
(3) EPUBの生成実行とダウンロード
[EPUB3を生成] をクリックすると、「生成確認」と大きく表示されて生成を開始します。しばらくして、「ダウンロード」に表示が変わったら生成完了です。
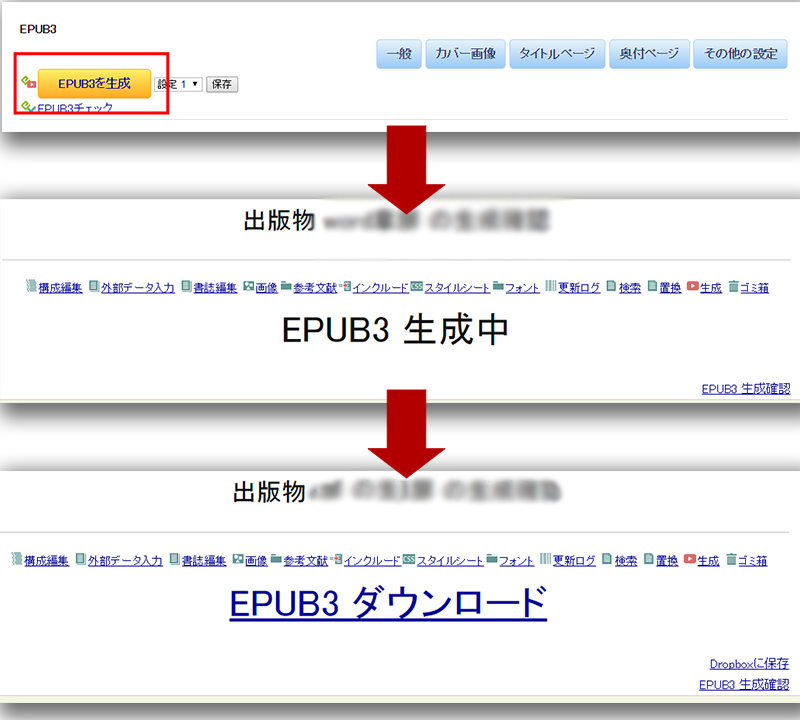
生成の完了を待たずに他の作業をしたり、ログアウトしてPCをシャットダウンしても、生成処理は行われていますので、後で生成結果をダウンロードできます。
生成画面で、…を生成の下に生成済み…ダウンロードといったリンクが表示されていれば、そのリンクから前回生成した結果をダウンロードできます

4.完成したEPUBをiBooksで表示
完成したEPUB3をiBooksで表示してみましょう。
カバー画像(タイトルページ)は、CAS-UBのEPUB生成画面[一般]設定で「タイトルページ」を生成するとし、[書誌編集]画面で登録した書誌情報から自動生成したものです。ナビゲーションは、既定値で章と節までを取り込んでいます。なお、ナビゲーションに取り込むレベルは[一般]設定の「目次の生成」で変更できます。
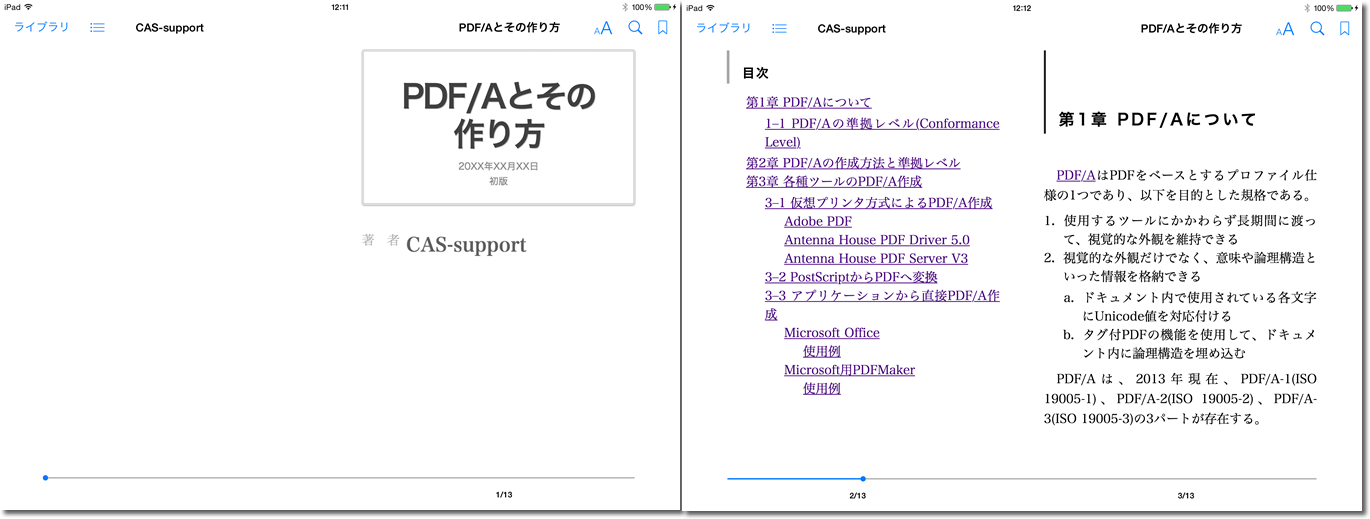
本文の最後の部分と奥付けです。奥付けは、書誌情報から自動生成しています。奥付けを生成しない設定もできます。
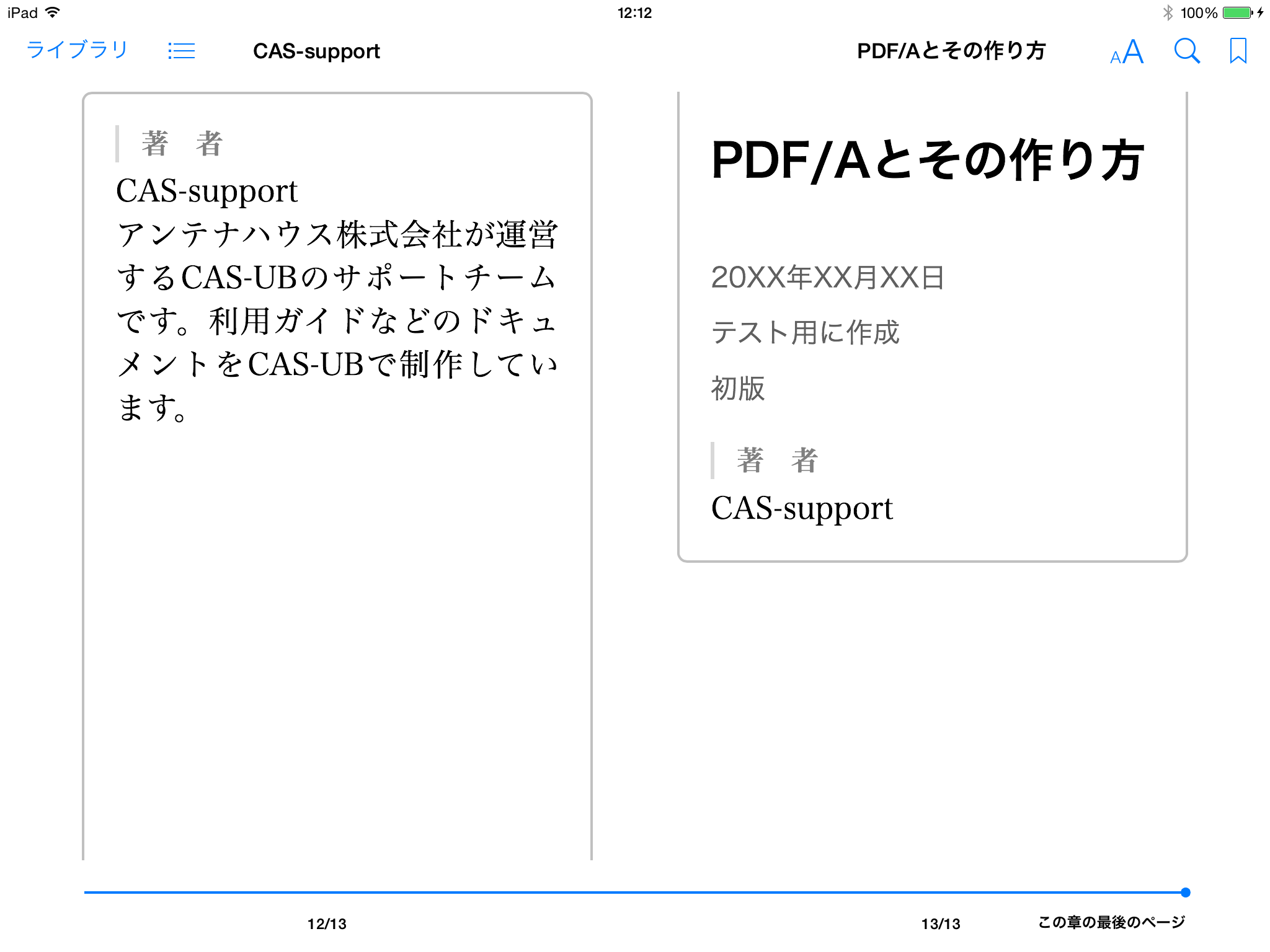
最後に
いかがでしょうか。CAS-UBを使えば、Wordで原稿を準備してから、ものの10分でEPUB3を作ることができます。
Word文書のテンプレートの設計や独自の変換メニューを用意することもできますので、関心をお持ちの方は、cas-info@antenna.co.jpまでお問合せください。