2–3 はじめてのEPUB制作~Wordから取り込むまで
CAS-UBによる出版物の作成の流れを理解していただくためホーム(出版物一覧)画面から開始してEPUB3を作成する流れを説明してみます。Wordで原稿を用意して、その原稿からはじめることが多いでしょうから、Wordの原稿を用意するところから説明します。
ステップ1:Wordの原稿を用意する
まず、Word2007以降の版で原稿を執筆します。Wordの印刷プレビューでみますと、でき上がりは全体で5ページとなりました。
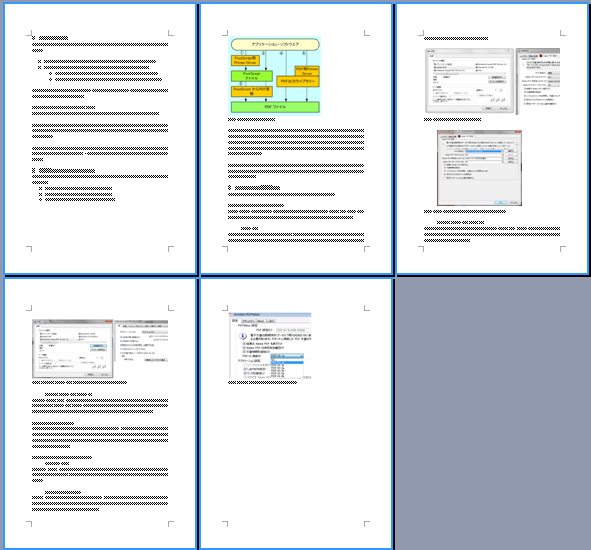
CAS-UBにうまく取り込むには、Word文書での書式指定はできるだけWordのスタイル機能を使います。この文書では、Wordのスタイルを使った箇条書きを作成し、原稿の見出しには図のようにアウトラインを設定しています。
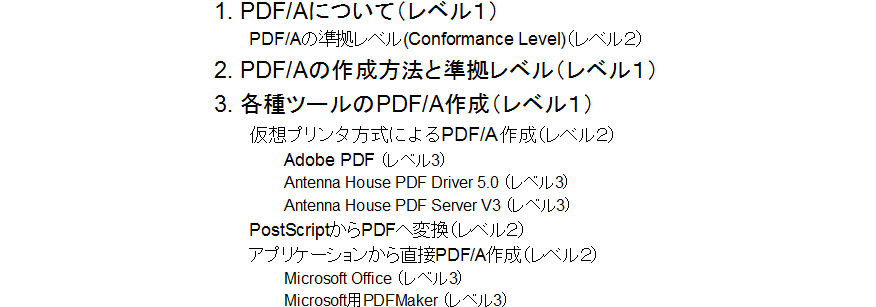
できあがった原稿はWordのdocx形式、ファイル名を「PDFAの作り方.docx」として保存します。
ステップ2:出版物新規作成
出版物新規作成
今度はCAS-UB側で出版物を作ります。まず、ログイン後のホーム(出版物一覧)画面で左上の [出版物新規作成] をクリックします。
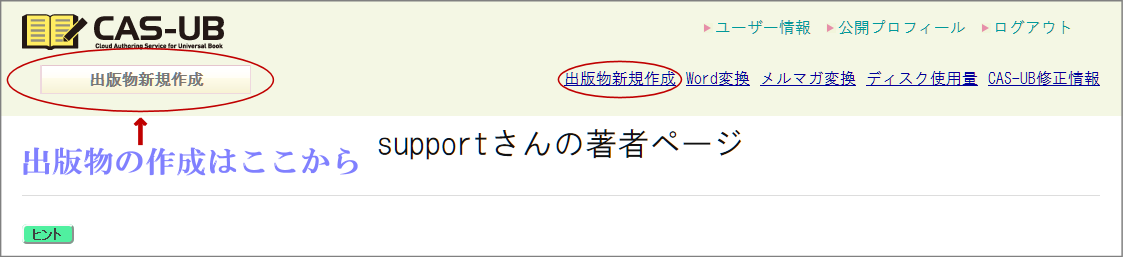
なお、CAS-UBにはWordの原稿を直接EPUB3に変換する「Word変換」もあります。Word変換を使えば途中のステップを全部飛ばしてEPUB3を生成できます。ただし、きめ細かい編集や設定を行なえません。そこで、ここではWordをインポートしてEPUBをステップ・バイ・ステップで作成してみます。
ステップ3:出版物ファイル名とタイトルを設定
出版物のファイル名やタイトルを設定します。ファイル名は「how-to-PDFA」、出版物のタイトルは「PDF/Aとその作り方」とします。このふたつが必須項目です。それ以外の設定は変更しないで、一番下の[作成]ボタンをクリックします。
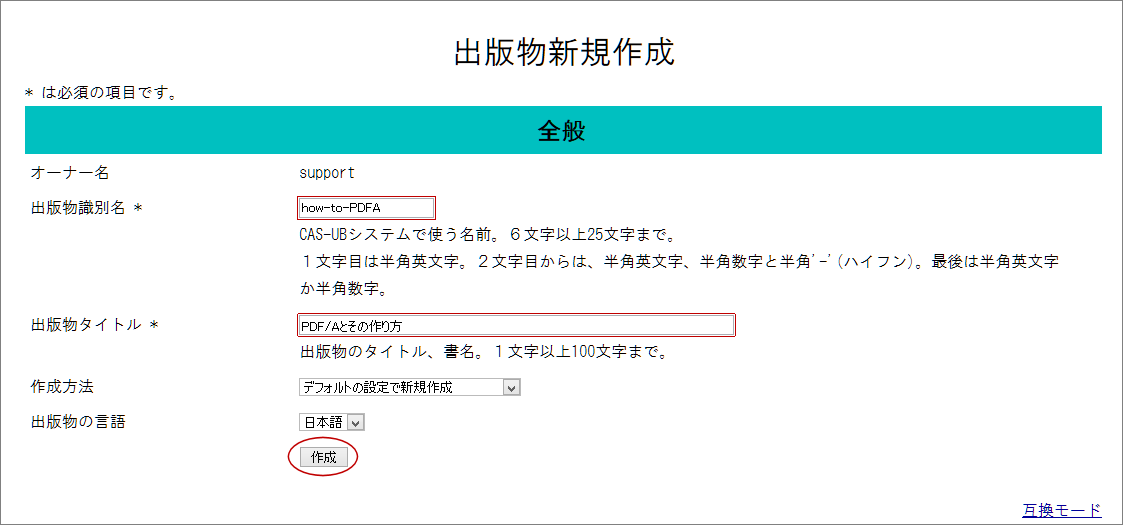
サーバー上で[作成]処理が終わると、記事がなにもない出版物がCAS-UBのサーバー上にできます。
ステップ4:外部データ入力でWordファイルをインポート
ステップ1で原稿をWordで作成しましたので、このWordファイルをインポートします。このためには[外部データ入力]をクリックします。
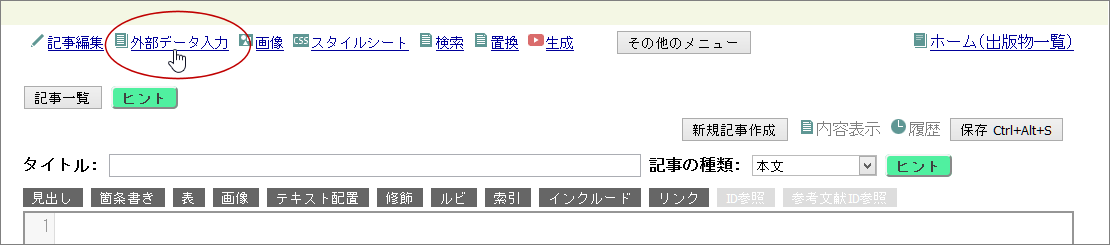
すると外部データ入力画面になります。
インポートファイルの形式は「Microsoft Word 2003 XML」とします。(この指定でdocx形式のファイルを変換できます。)インポート先は「主原稿」とし、記事に分割するアウトラインレベルは「1」とします。いずれもデフォルト値のままです。ここで、[参照]ボタンをクリックして、最初に準備したWord文書を開きます。
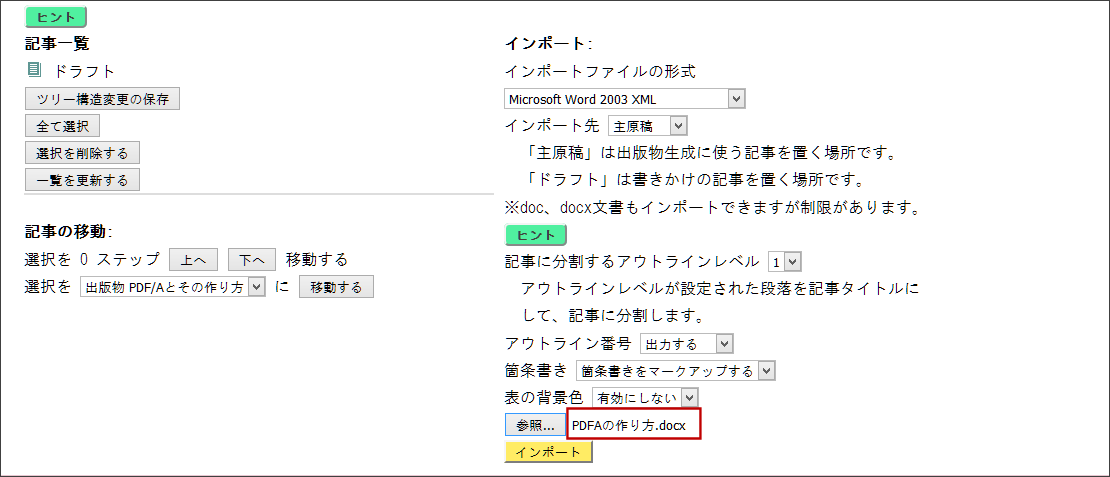
これで準備ができましたので、[インポート]ボタンをクリックします。すると画面に「インポート開始」と表示されてから「記事の変換中」という表示が出て、しばらくしますと「主原稿」に変わります。

画面の表示が「主原稿」に変わるとインポートが完了しています。そこで [主原稿] をクリックすると画面が切り替わり、インポートされた最初の記事の記事編集画面が表示されます。
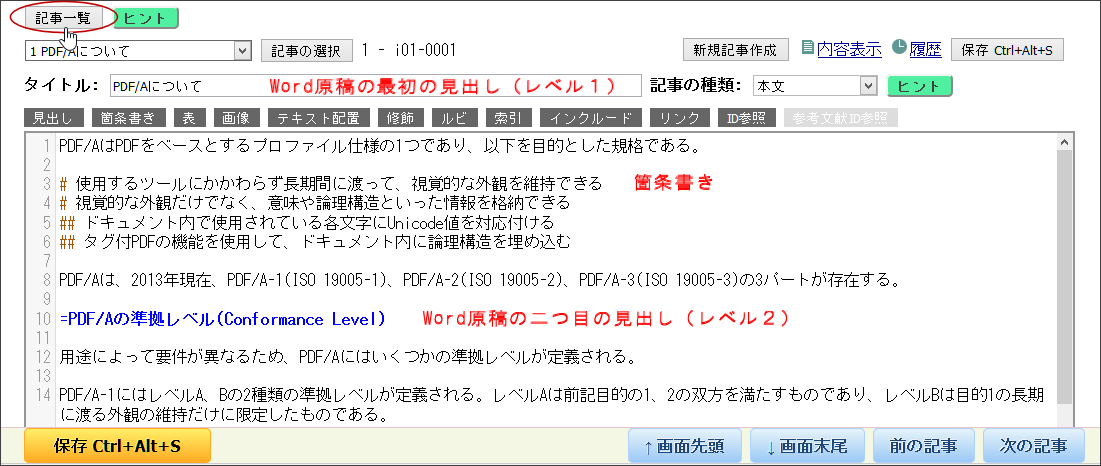
 をクリックすると、インポートされた記事の一覧が表示されます。
をクリックすると、インポートされた記事の一覧が表示されます。
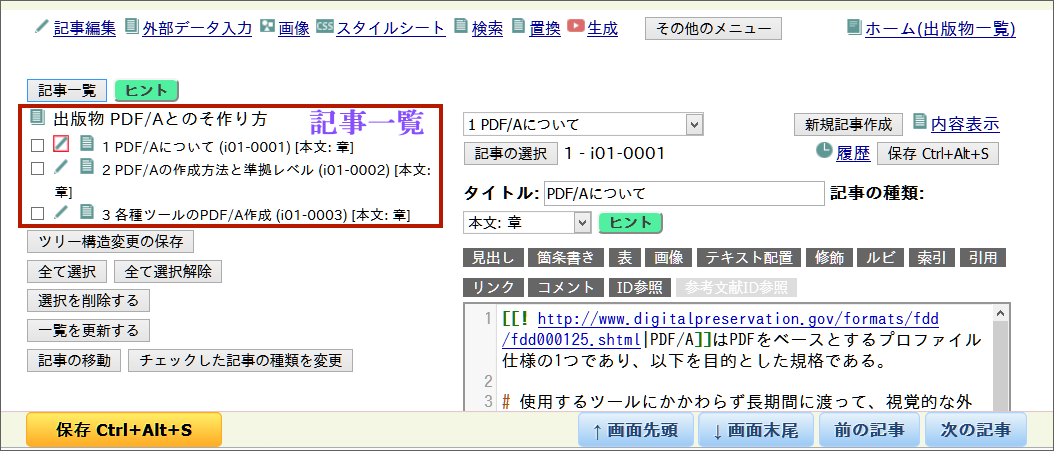
Wordの原稿をインポートした結果、アウトライン1のレベルで分割されて三つの記事になっています。Wordの見出しが、各記事のタイトルになります。記事タイトルの左のペンシルアイコン( )をクリックすると、その記事内容を編集できます。ペンシルアイコンに枠が付いている記事が編集中の記事です。必要があれば記事内容を追加したり訂正したりできます。
)をクリックすると、その記事内容を編集できます。ペンシルアイコンに枠が付いている記事が編集中の記事です。必要があれば記事内容を追加したり訂正したりできます。
再度  をクリックすると、記事一覧が消えます。
をクリックすると、記事一覧が消えます。