2. 「外部データ入力」でWordをインポート
「インポートファイルの形式」のリストで「Microsoft Word docx(Web専用)」を選択すると、外部データ入力の画面に次の項目が表示されます。
2–1 オプション設定
- (1)インポート先
インポート先を「主原稿」(既定値)または「ドラフト」から指定します。
-
インポート先を「主原稿」にすると、取り込んだDOCX形式文書の内容が編集中の出版物の記事ツリー構造の最後に追加されます。記事ツリー構造は「記事編集」画面の[ 記事一覧 ]で確認したり変更できます。
-
インポート先を「ドラフト」にすると、外部データ入力画面の左側にドラフトとして追加されます。ドラフトにある記事は、EPUBやWebページなどの生成結果には反映されません。インポートした内容の一部だけを使用したいときや、画像のみを利用したいときは、インポート先を「ドラフト」にします。
- (2)文字数分割
「2–4 文字数分割(文字数指定による記事の分割)」を参照してください。
- (3)アウトラインレベルでの分割
「2–5 アウトラインレベルでの分割」を参照してください。
- (4)アウトライン番号
「2–6 アウトライン番号」を参照してください。
- (5)アウトラインの装飾をマークアップ
「2–7 アウトラインの装飾をマークアップ」を参照してください。
- (6)段落番号
「2–8 段落番号」を参照してください。
- (7)行頭記号
「2–9 行頭記号」を参照してください。
- (8)箇条書きのマークアップ
「2–10 箇条書きのマークアップ」を参照してください。
- (9)表の特殊化
「2–11 表の特殊化」を参照してください。
- (10)単純な表の出力
「2–12 単純な表の出力」を参照してください。
2–2 インポートするDOCX形式ファイルの指定
- (1)[ファイルを選択]ボタンをクリックする
図2・1 ファイルを選択ボタンをクリック
 [ファイルを選択]ボタンは、使用するWebブラウザによりボタンの名称が[ 参照 ]など別の名前になることがあります。
[ファイルを選択]ボタンは、使用するWebブラウザによりボタンの名称が[ 参照 ]など別の名前になることがあります。
- (2)ローカル(PCのハードディスクなど)からファイルを選択し
 をクリック
をクリック
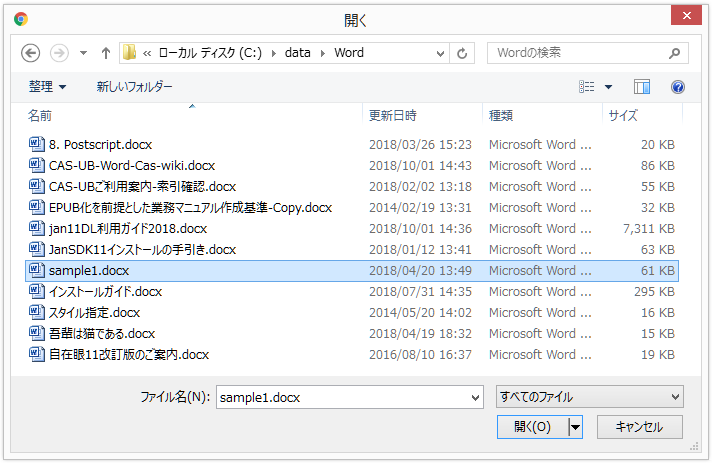
図2・2 DOCX形式文書ファイルを選択
- (3)[インポート]ボタンをクリック
図2・3 インポートボタンをクリック
2–3 DOCX形式文書の変換終了
- (1)インポート先に「主原稿」選択時
[インポート]ボタンをクリックすると、左上に「インポート開始」→「記事の変換中」→「主原稿」の順に表示されます。「主原稿」が大きく表示されたらインポート完了です。「主原稿」をクリックすると、「記事編集」画面に移ります。
図2・4 主原稿をクリック
- (2)インポート先に「ドラフト」選択時
[インポート]ボタンをクリックすると、左上に「インポート開始」→「記事の変換中」→「一覧を更新する」の順に表示されます。「一覧を更新する」が大きく表示されたらインポート終了です。
図2・5 一覧を更新するをクリック
「一覧を更新する」をクリックすると、「ドラフト」に取り込んだ記事のリストが表示されます。
図2・6 ドラフトにDOCX形式文書をインポートした記事が追加される
必要な記事を選択してドラフトから主原稿に移したり、不要な記事を選択して削除できます。