記事編集画面
記事編集画面には[記事一覧]ボタンを新設しました。
[記事一覧]ボタンのクリックにより、記事一覧の表示/非表示をいつでも切り替えることができます。
記事一覧の表示/非表示の切り替えは、記事の編集状態には影響しませんが、記事一覧から他の記事の編集及び内容表示などをするときは、記事の保存が必要です。
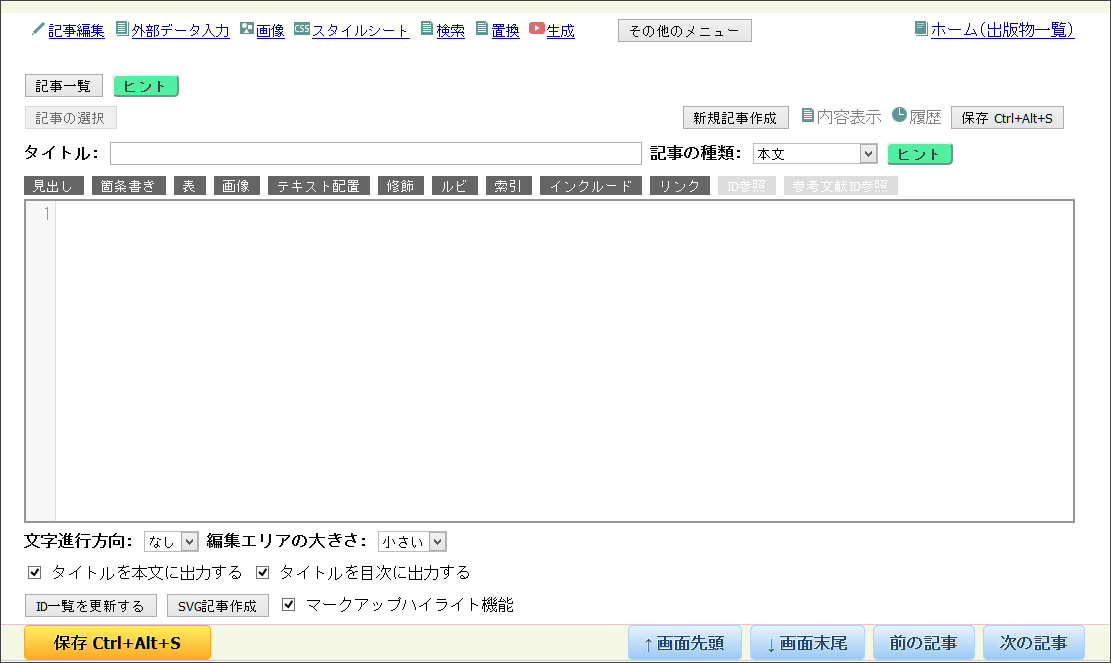
![[記事一覧]ボタン](images/kiji_tsuika01.png)
画面が狭いときは、記事一覧を出すと編集枠が記事一覧の下に表示されまます。
編集枠が記事一覧の下にあるときは、画面下に常時表示される[↓画面末尾]のクリックで編集枠をすぐに表示させることができます。
記事一覧の操作
記事一覧では、記事の編集、内容表示、削除、移動、記事の種類の変更といった操作が、V3.0の構成編集画面とほぼ同様の手順でできます。
記事の移動と記事の種類の変更は、記事一覧下にある[記事の移動]チェックした記事の種類を変更]ボタンをクリックすることで、その下に設定項目が表示されます。
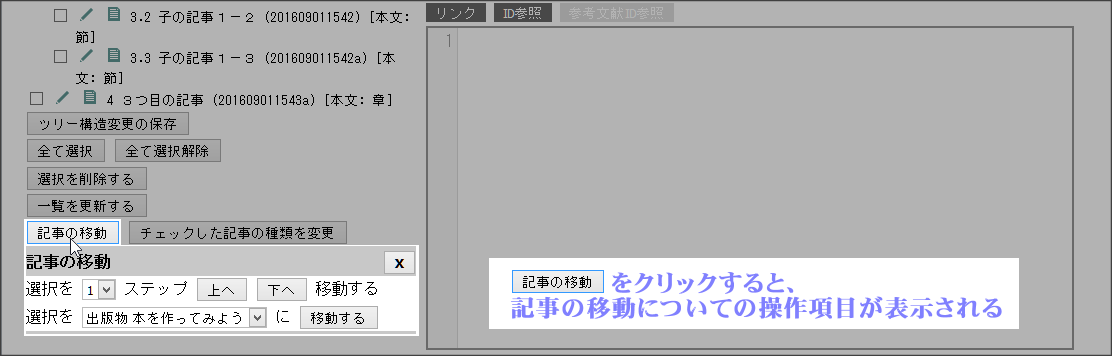
但し、記事の追加は、記事一覧からではなく、記事編集枠右上に移動した[新規記事作成]ボタンから実行します(後述)。
記事の編集
多数の記事から編集対象の記事を指定するときは、記事選択ボタンの代わりに、記事一覧を出して、記事タイトルを探します。
記事一覧から編集対象の記事を変更するには、記事タイトル表示の左にあるペンシルアイコン( )をクリックします。枠の付いているペンシルアイコン(
)をクリックします。枠の付いているペンシルアイコン( )の記事が、現在編集中の記事です。
)の記事が、現在編集中の記事です。
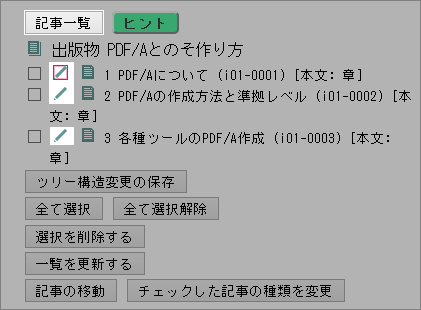
[記事の選択]ボタンの廃止
編集枠では、[記事の選択]ボタンを廃止して、記事の選択を記事一覧から行うように変更しています。
[新規記事作成]ボタンの仕様変更
また、編集枠左下にあった[新規記事作成]ボタンを、編集枠右上に移しています。[新規記事作成]ボタンをクリックすると、設定項目がダイアログ形式で表示されます。
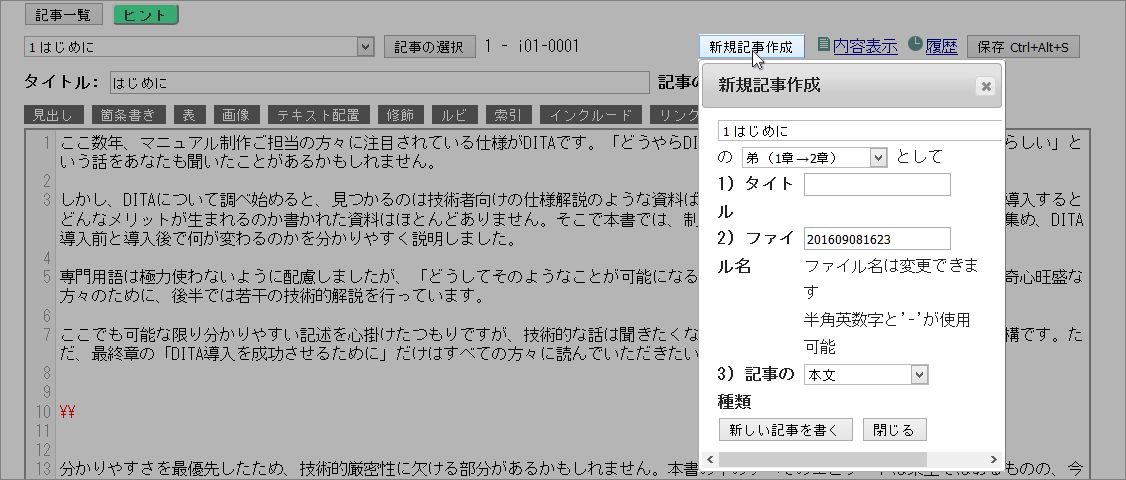
一番上の枠に現在編集中の記事タイトルが表示されます。この枠をクリックすると、出版物名及び既存の記事タイトルの一覧が表示されます。新規の記事の挿入位置は、この欄で指定する親または兄となる記事と、その記事との関係で決定します。
関係に「弟(1章→2章)」を指定したときは、編集中の記事または指定の記事と同レベルで、直後の位置に挿入されます。
関係に「子(1章→1章1節)」を指定したときは、編集中の記事または指定の記事の子レベルの記事の末尾位置に挿入されます。
1) 記事タイトルに、記事タイトルを入力してください。
2) ファイル名は、記事作成後は変更できません。必要があれば、ここでファイル名を変更してください。ファイル名に使用できる文字は、半角英数字と'-'のみです。
3) 記事の種類の既定値は「本文」です。枠をクリックすると記事の種類の一覧がでますので、必要があれば変更してください。記事の種類は、記事を作成した後で変更できます。
[ 新しい記事書く ]をクリックすると、指定に従って新しい記事が追加され、新しい記事の編集状態になります。