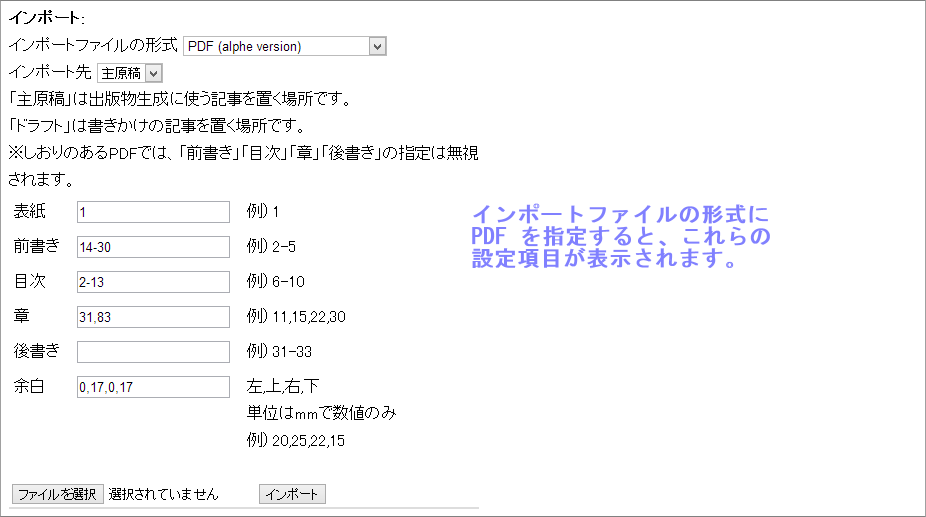インポートの手順
ファイルのインポートは「外部データ入力」で実行します。「外部データ入力」には、採用未定の部分など暫定的な記事を置いておくこともできます。

外部データ入力に入り、次の手順で外部データをインポートしてください。
- 画面左にある「インポートファイルの形式」でファイル形式を選択する
- 「インポー先」を指定する
「主原稿」 と「ドラフト」が選択できます。
インポート結果をすべて使用するなら「主原稿」を指定してください。
インポート結果の一部だけを利用するなら、「ドラフト」を指定して、インポート後に必要な記事のみを主原稿に移動するとよいでしょう。 - オプションの指定
- インポートファイルの形式が Microsoft Word 2003 XML 形式のときは、記事に分割するアウトラインレベル を指定する
「記事に分割するアウトライン」を「2」とするとWordの「アウトライン」編集機能でレベル1を設定した段落を章見出し、レベル2を設定した段落を節見出しになるようにWord文書を分割します。 - インポートファイルの形式が PDF のときは、PDFの分割位置などを指定する
詳細は、後述の「PDF インポートの設定項目など 」を参照してください。
- インポートファイルの形式が Microsoft Word 2003 XML 形式のときは、記事に分割するアウトラインレベル を指定する
- [ ファイルを選択 ] ボタンをクリックしてインポートするファイルを指定する。
最後に[ インポート ] ボタンをクリックすると、インポートを開始します。
インポート先が「主原稿」のときは、画面左に大きく「主原稿」と表示されたら完了です。「主原稿」の表示をクリックすると主原稿に移ってインポート結果を確認できます。
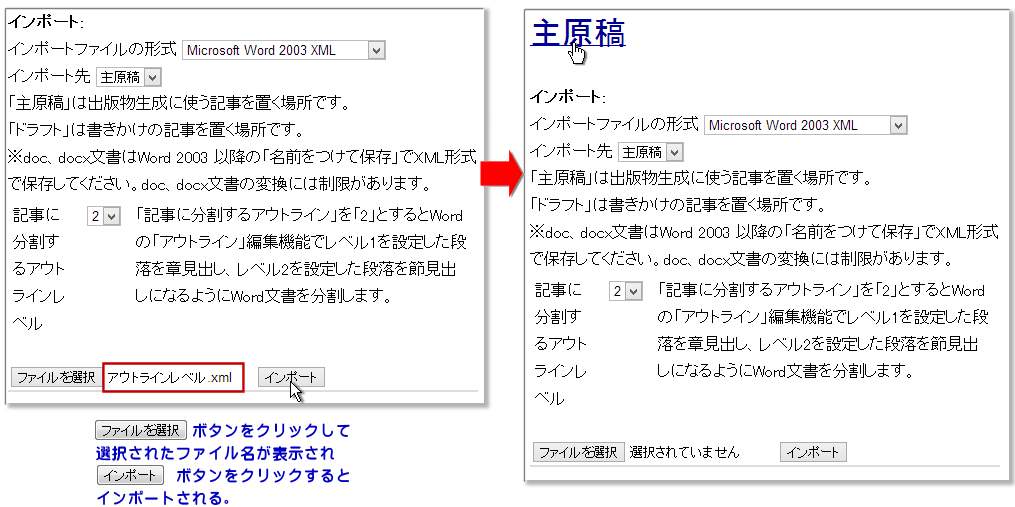
インポート先が「ドラフト」のときは、インポートが完了すると画面左に「一覧を更新する」と大きく表示されますので「一覧を更新する」をクリックしてください。画面下部に、インポートされた記事の一覧が表示されます。
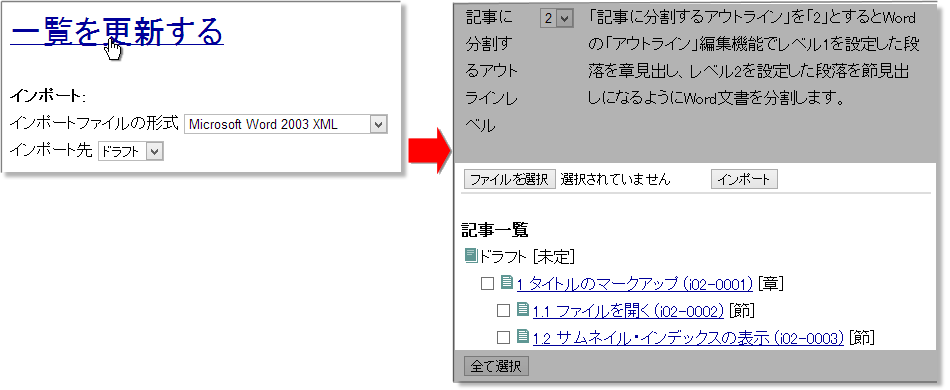
注意
- Microsoft Wordのインポートでは、記事を分割するアウトラインレベルを1~3で指定できますが、分割数が多くなると非常に時間がかかったり、表示がタイムアウトになることがありますのでご注意ください。
- DOC/DOCXファイルのインポートで、アウトラインレベルによる記事の分割や、内容のマークアップ等がうまくいかないときは、元文書を Word で開いて、名前を付けて保存でファイルの種類に Word 2003 XMLドキュメント を指定して保存し直してお試しください。