第2章 ユーザー登録
2–1 利用規約の確認
CAS-UBをはじめてお使いの方のユーザー登録画面のURL:
https://shop.cas-ub.com/user_data/cas_kiyaku.php
上記URLにアクセスしますと次の画面が表示されます。
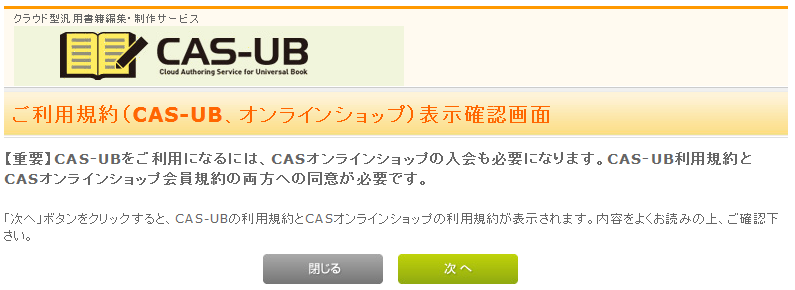
図2・1 初回ユーザー登録画面
最初にCAS-UBの利用規約が表示されます。同意される場合、画面下の「次へ」ボタンを押してください。次にCASオンラインショップの利用規約が表示されます。同意される場合、画面下の「同意して会員登録へ」ボタンを押してください。「CAS-UBユーザー登録」の画面を表示します。
2–2 CAS-UBユーザー登録
次の画面でCASオンラインショップの会員登録とCAS-UBのユーザー登録を行ないます。
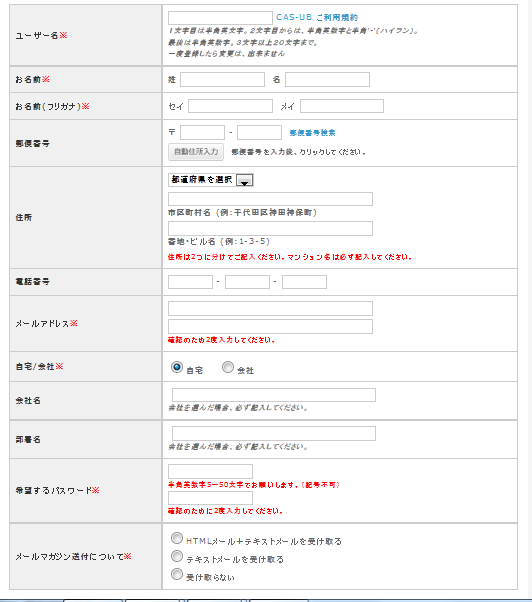
図2・2 CAS-UBユーザー登録画面
ユーザー名とメールアドレスについては次の点にご注意ください。
- ユーザー名はCAS-UBのユーザーを識別するためのIDです。このユーザー名はCAS-UBの利用期間中は固定で、途中で変更できません。ユーザー名は他のユーザーと同じにはできません。
- 試用ライセンスで登録したユーザー名を、試用期間終了後、そのまま正式ライセンスのユーザー名として使うことができます。
- メールアドレスはCASオンラインショップの会員を特定するために用いますので、既に登録済みのメールアドレスを使うことはできません。但し、後日変更することができます。
- ひとつのメールアドレスに対して、CAS-UBユーザー1名しか登録することができません。
その他のユーザー登録の内容は、CAS-UBのサービスをお使いいただくための連絡事項や本サービスの内容に関する案内をさせていただくためのものです。ユーザー登録の内容を公開することはありません。
2–3 ユーザー登録完了
ユーザー登録が完了すると次の画面を表示します。
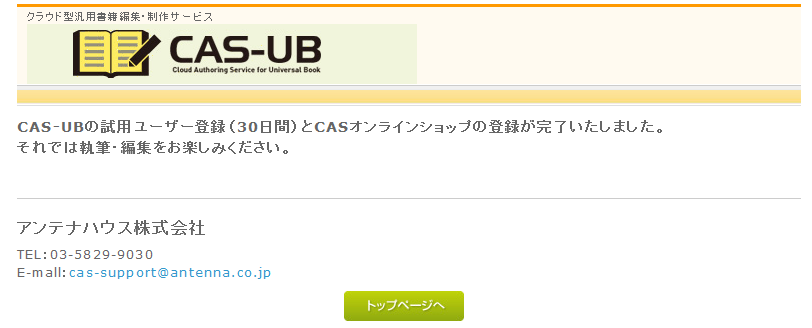
図2・3 ユーザー登録完了
また、登録したメールアドレス宛に仮登録確認のお知らせをお送りします。仮登録確認のメールに記載されたURLにアクセスすることで登録完了となります。
仮登録確認メールが届かない場合、登録されたメールアドレスが正しくないか、あるいはスパムフィルターなどでブロックされている可能性がありますのでご確認をお願いします。
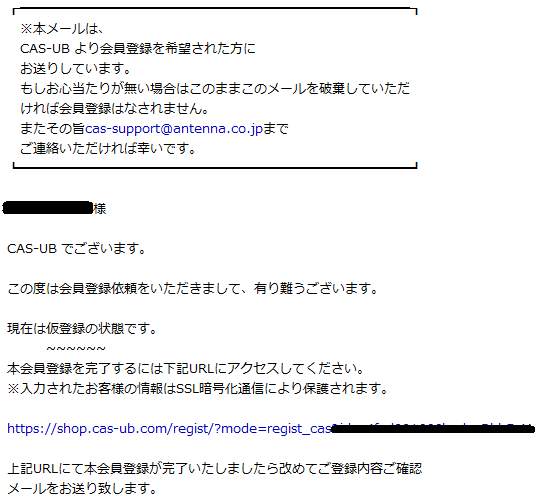
図2・4 仮登録確認メール
仮登録確認メールのURLにアクセスして登録が完了した場合、登録したメールアドレス宛に登録完了メールを送信します。
メールはCAS-UBのサービス上重要なお知らせをお送りするために使用しますので、メールが届くことを確認しておいてください。